Trusted by:
How to Generate Certificates With Typeform Surveys?
Did somebody fill out the Typeform survey? Easily generate certificates based on the answers. Check out how to do that via Certifier integration.
AuthorOla Kozielska
Updated: April 08, 2024
16 min read
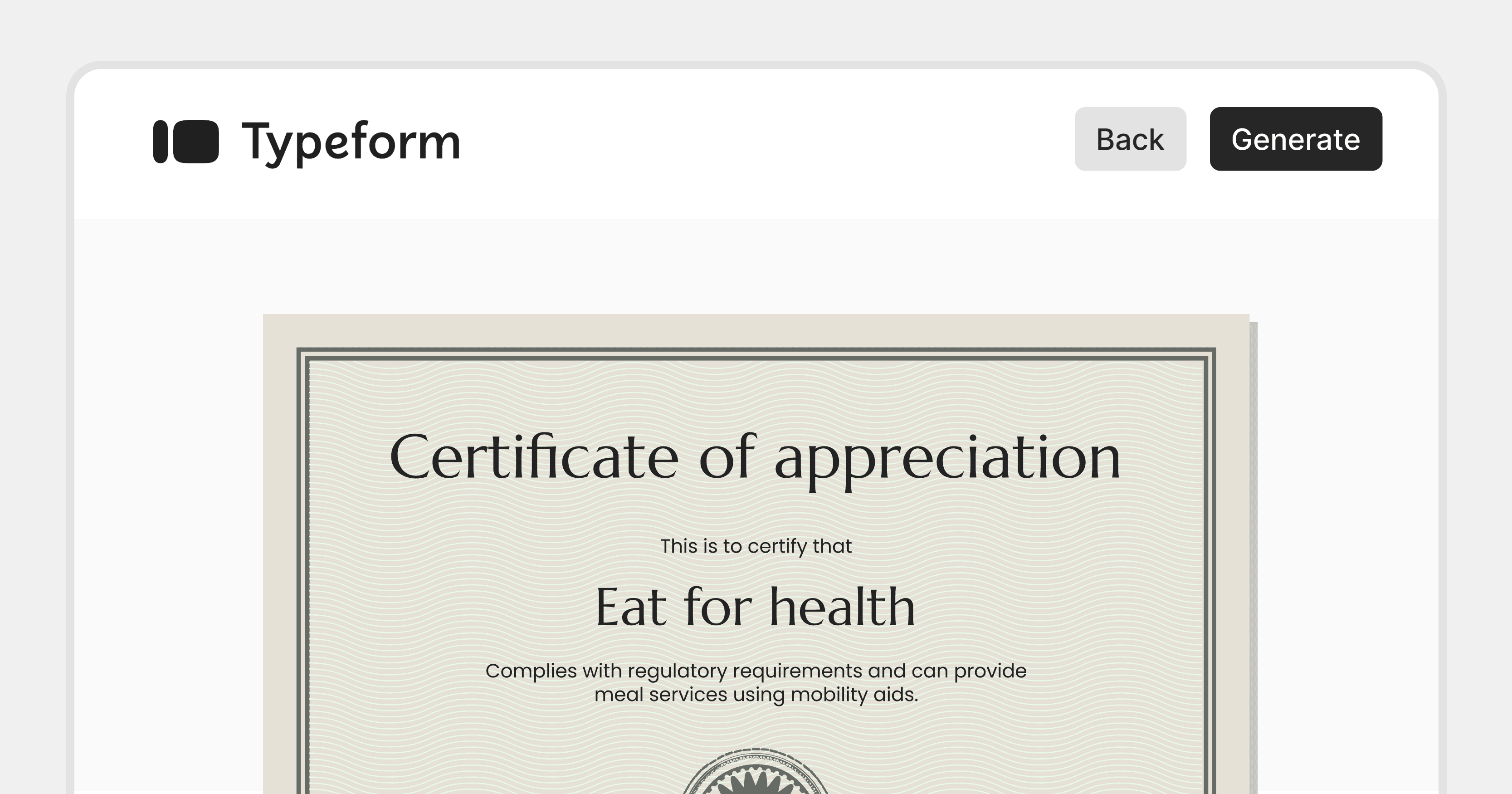
Author
Ola Kozielska
Updated: April 08, 2024
16 min read
Trusted by:
Want to give out certificates at your event or course? Here's a simple way to do it. Use Typeform to collect attendee details and automatically create certificates for them.
This guide will show you how to set up an automated system that pulls information from Typeform surveys and uses it to generate personalized certificates in the Certifier certificate generator.
Typeform + Certifier – autogenerate certificates from surveys
Typeform and Certifier have joined forces via Zapier and created a seamless way to handle certificates.
With Typeform's surveys, you can collect all the necessary participant info. Then, Certifier steps in to automatically whip up certificates from those survey responses. What does it mean? No more manual slog through certificate creation.

The list of the tools you’ll need to auto-generate certificates based on the survey answers:
Typeform
Certifier
Zapier
Pst! It is possible to integrate these tools with free versions!
So, let’s get to work and set up the workflow between Typeform and Certifier (it’s not difficult at all!). We’ll show you every detail, step by step.
#1 Set up your Typeform survey
If you don’t already have a survey, go to Typeform and create one. If you have an existing survey that fits the bill, feel free to use that.
Your survey should ask for key details that will appear on the certificate. It typically includes the respondent's name and email address. Remember, how you phrase your questions in Typeform will directly impact the data you collect.
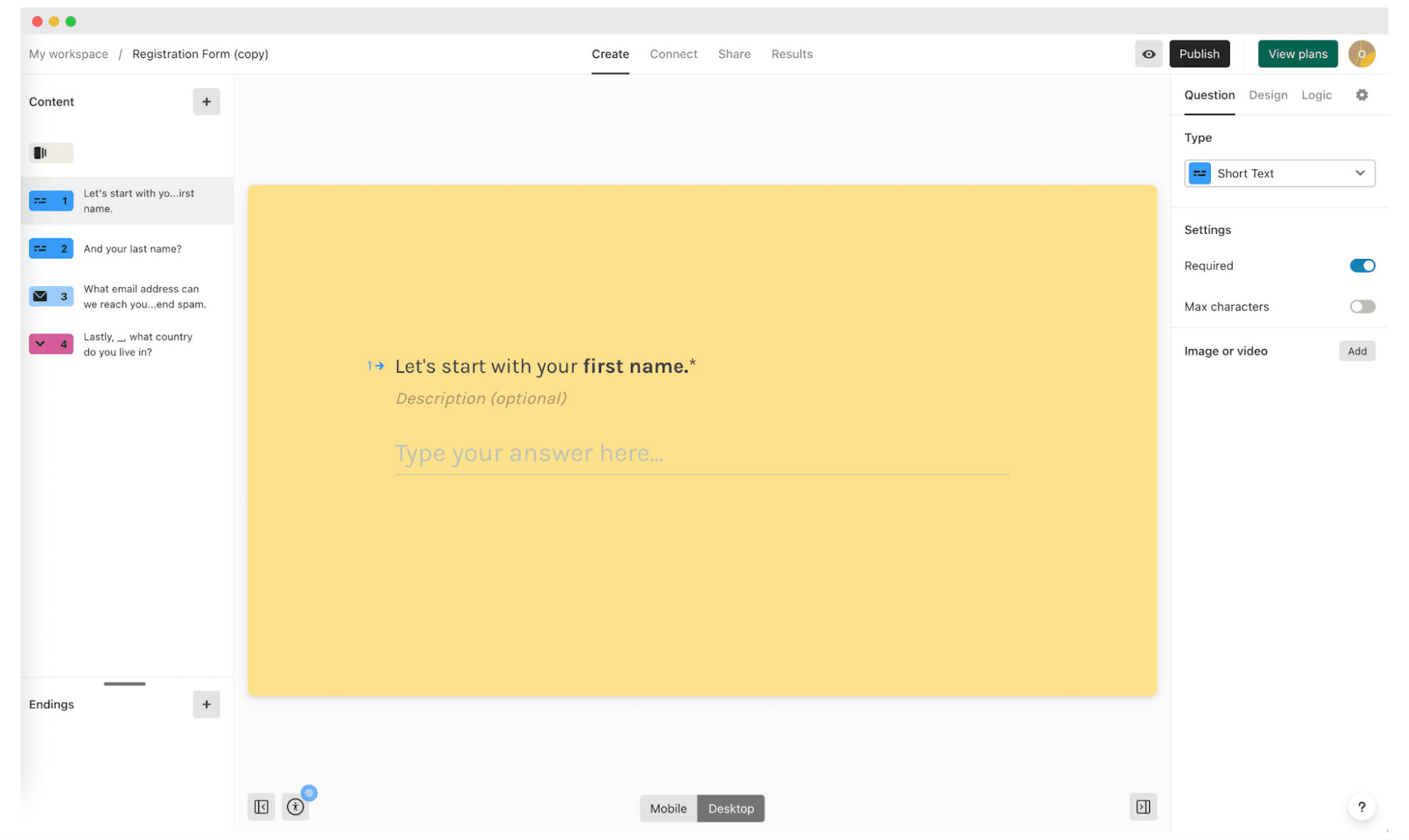
For example, if you're issuing certificates for a course, you might ask respondents to select the course they attended from a dropdown menu.
Don’t forget to publish the survey.
#2 Sign up for Zapier
If you're new to Zapier, the first step is to sign up for an account. Visit the Zapier website and click on the “Sign Up” button. You can sign up using your email address or simply use your Google, Facebook, or Microsoft account for quick registration.
This service will be the bridge between Typeform and Certifier. And allows the tools to communicate automatically with each other.
#3 Create a New Zap in Zapier
Once you're logged into your Zapier account, locate the “Create Zap” button. You'll usually find it on the dashboard or in the top left menu.

This button starts a new automated workflow called a Zap.
#4 Choose Typeform as the Trigger
Choose the Trigger app – the app where the process begins. In this case, select “Typeform” as your trigger. This means the Zap will start its process whenever the specified event in Typeform occurs.
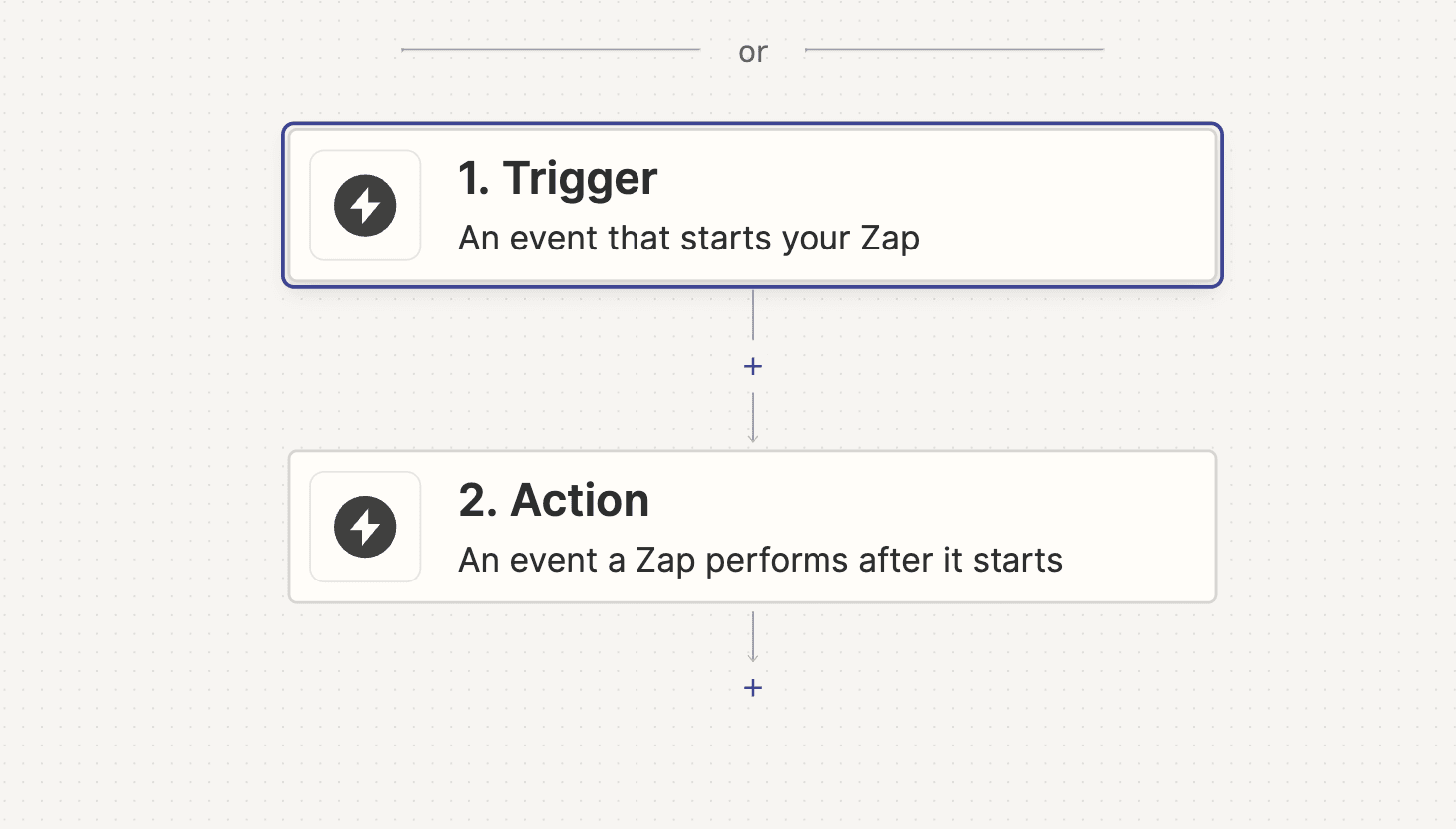
Select the specific trigger event, like "New Entry,” which triggers the Zap each time a new survey response is submitted.
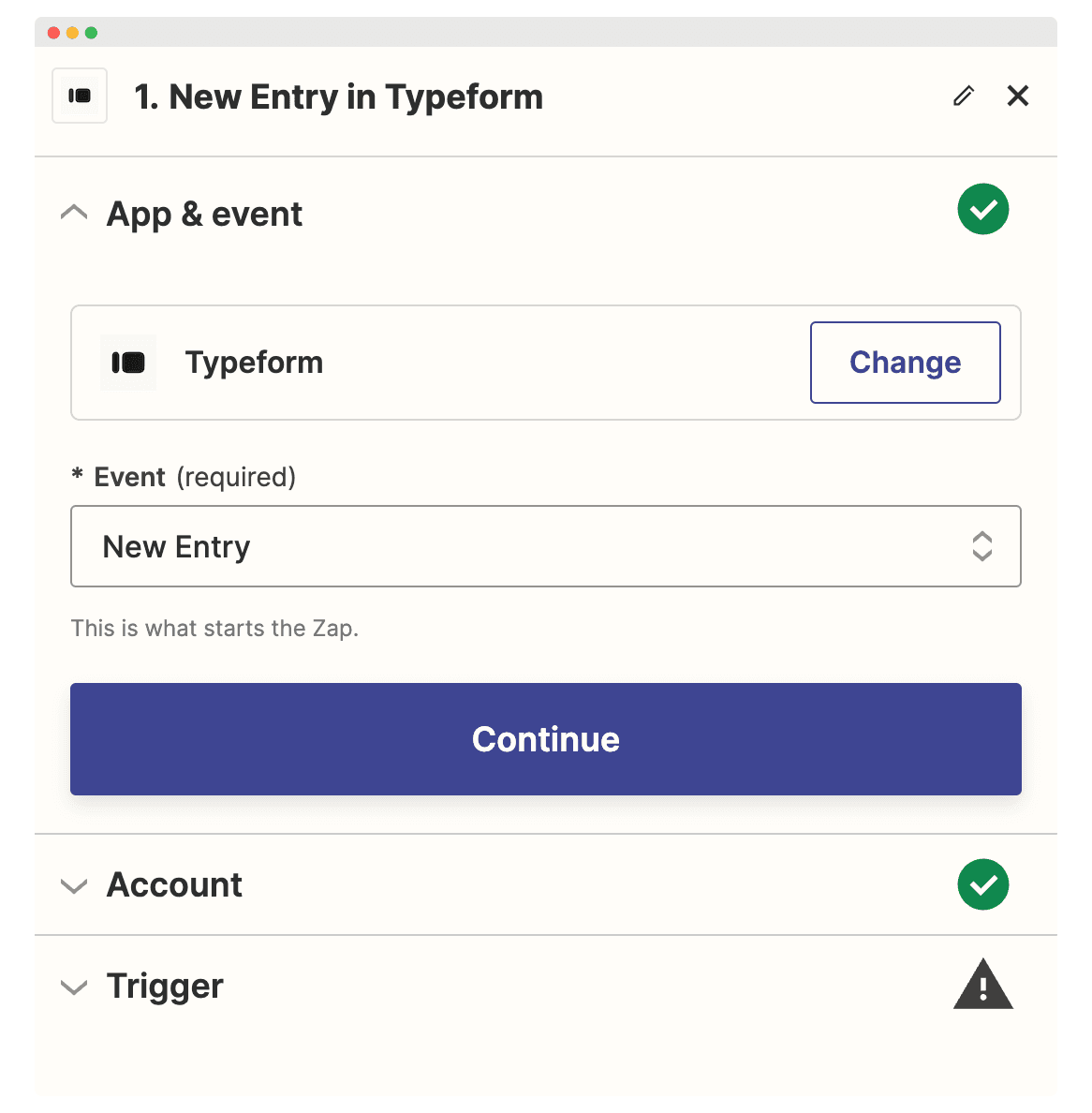
#5 Connect your Typeform account to Zapier
If you haven’t already connected your Typeform account to Zapier, you’ll be prompted to do so.
You’ll find this option under the Account tab. Click on it and log in.
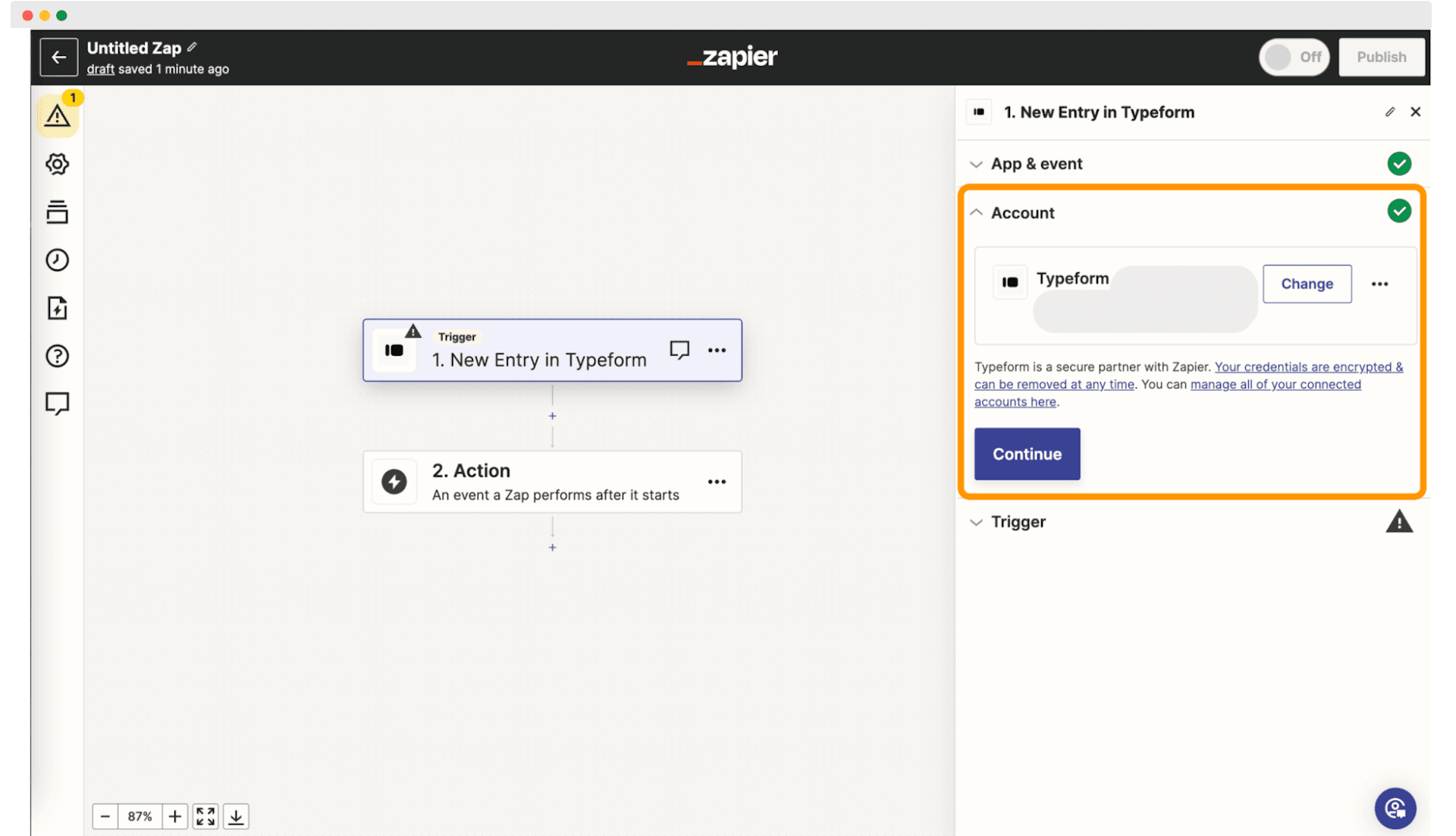
#6 Set up Trigger details in Zapier
Now, you'll need to specify which particular survey in Typeform should trigger the Zap.
Select the survey you've set up for your event or course from the dropdown list provided.
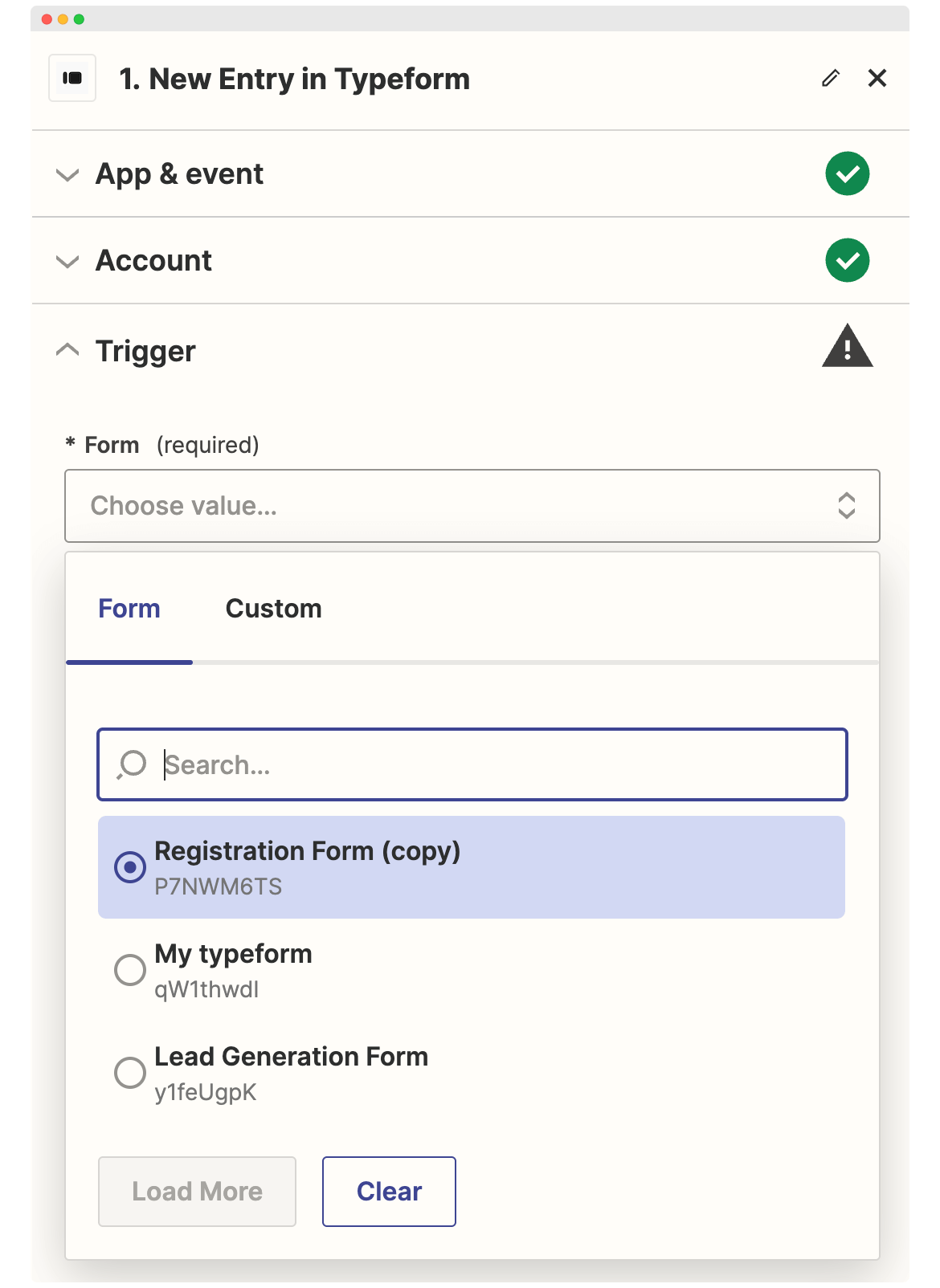
Configure any additional trigger options if needed.
Test your trigger to detect any errors.
#7 Log into Certifier
To integrate Certifier with your Typeform responses via Zapier, you first need to access your Certifier account.
Creating an account takes less than a minute, just enter your email and set a password. You can also do it via a Google account.
Once you’re in, navigate to the Designs tab.
#8 Create a new certificate template in Certifier (takes 2 minutes!)
Click on the option to “Create Design.”
We don’t have time to create a certificate from scratch, so we’ll choose one of the 500+ certificate templates available.
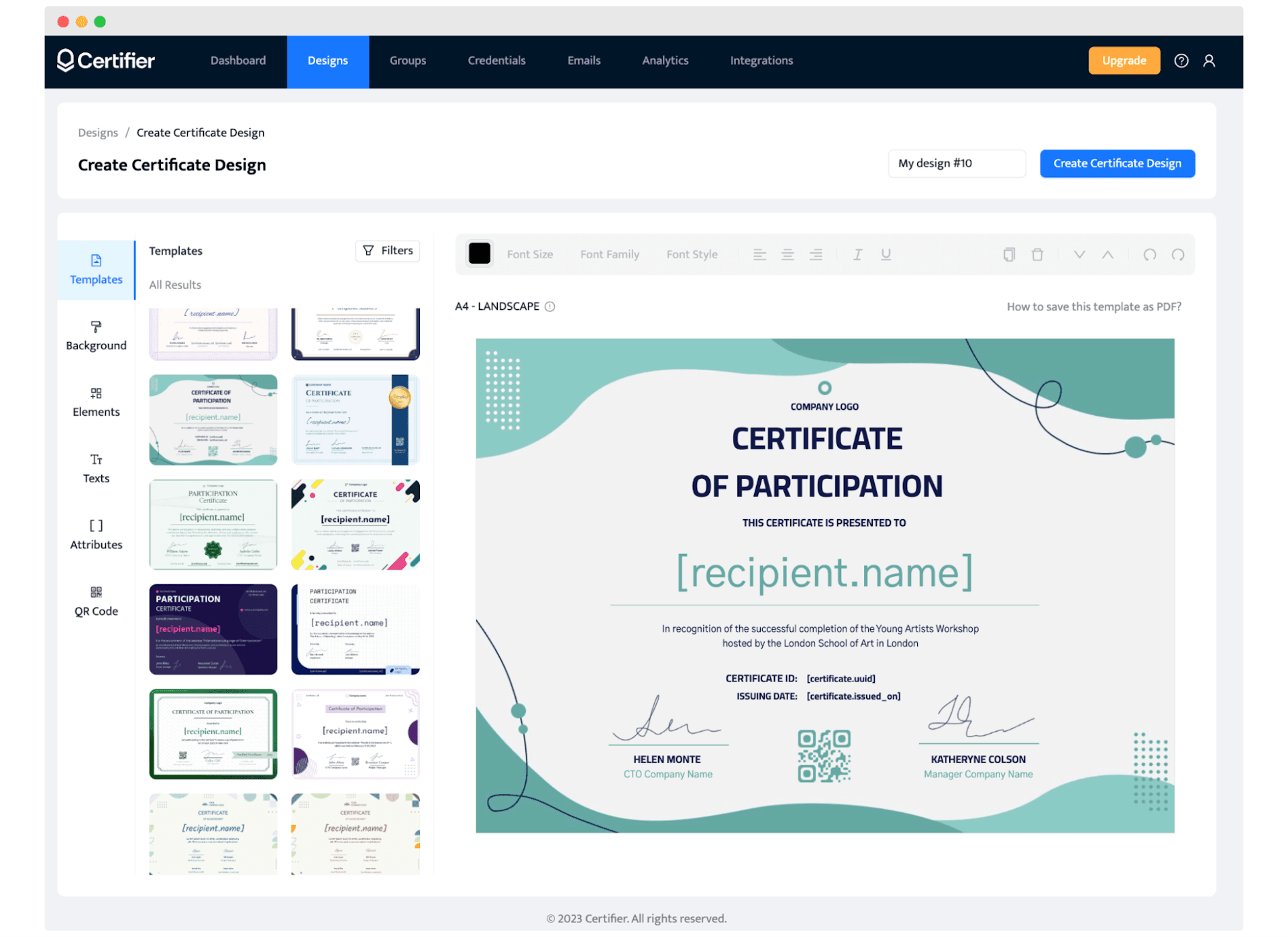
Here’s our choice.
The only elements we need to add are texts, signatures, and dynamic attributes that will insert data from the survey automatically.
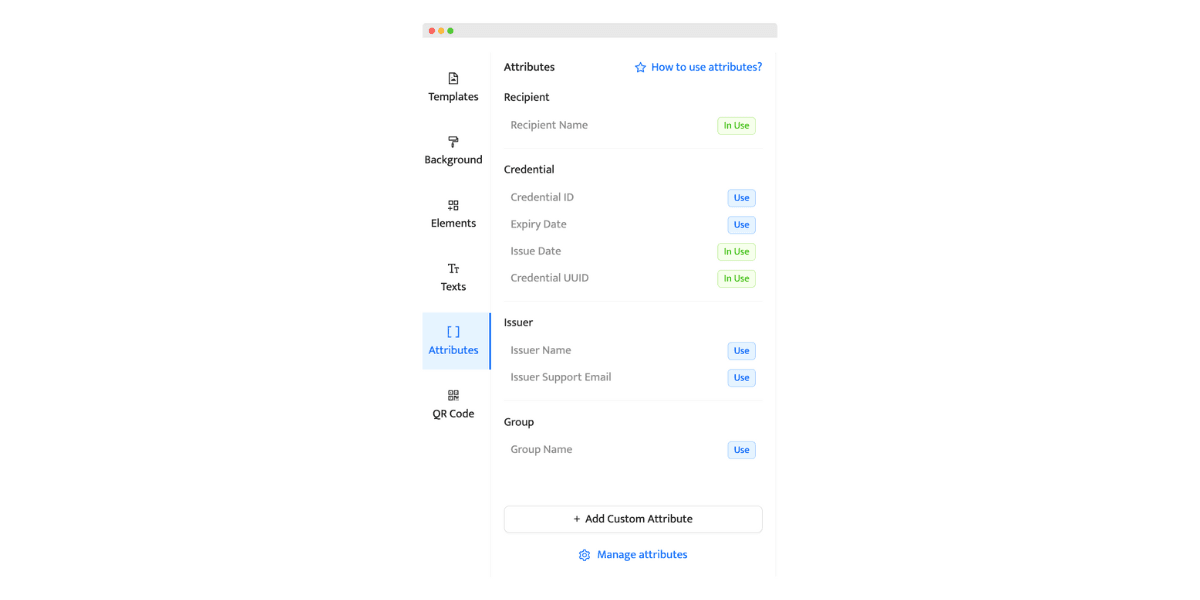
Save the template for use.
If you need more help with creating a certificate template, check out this guide:
#9 Create a Group
Now, you must assign your project to a specific Group in Certifer.
To do that, go to the Groups tab and create a new group.
Name the group, choose the template you created, and adjust the email template that will be sent to each recipient after generating the certificate.
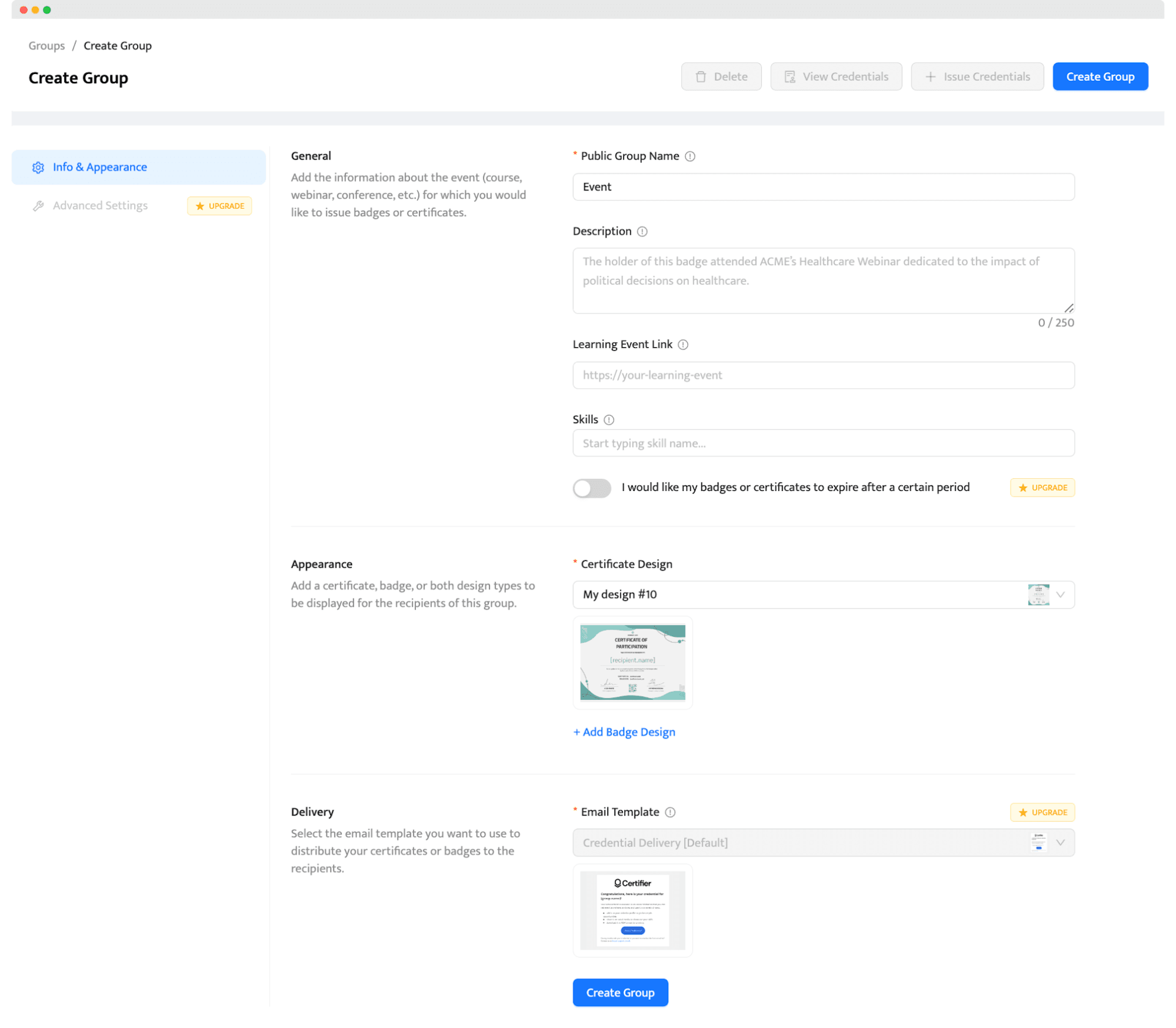
It means that after the survey response is submitted, the Certifier will automatically generate the certificate and send it to the email address provided. You will not even have to lift a finger.
#10 Choose Certifier as the Action in Zapier
Come back to Zapier again.
You'll now choose the action that follows the Typeform trigger. Here, select “Certifier” from the list of available apps. This means that once a Typeform entry is received, an action will be started in Certifier.
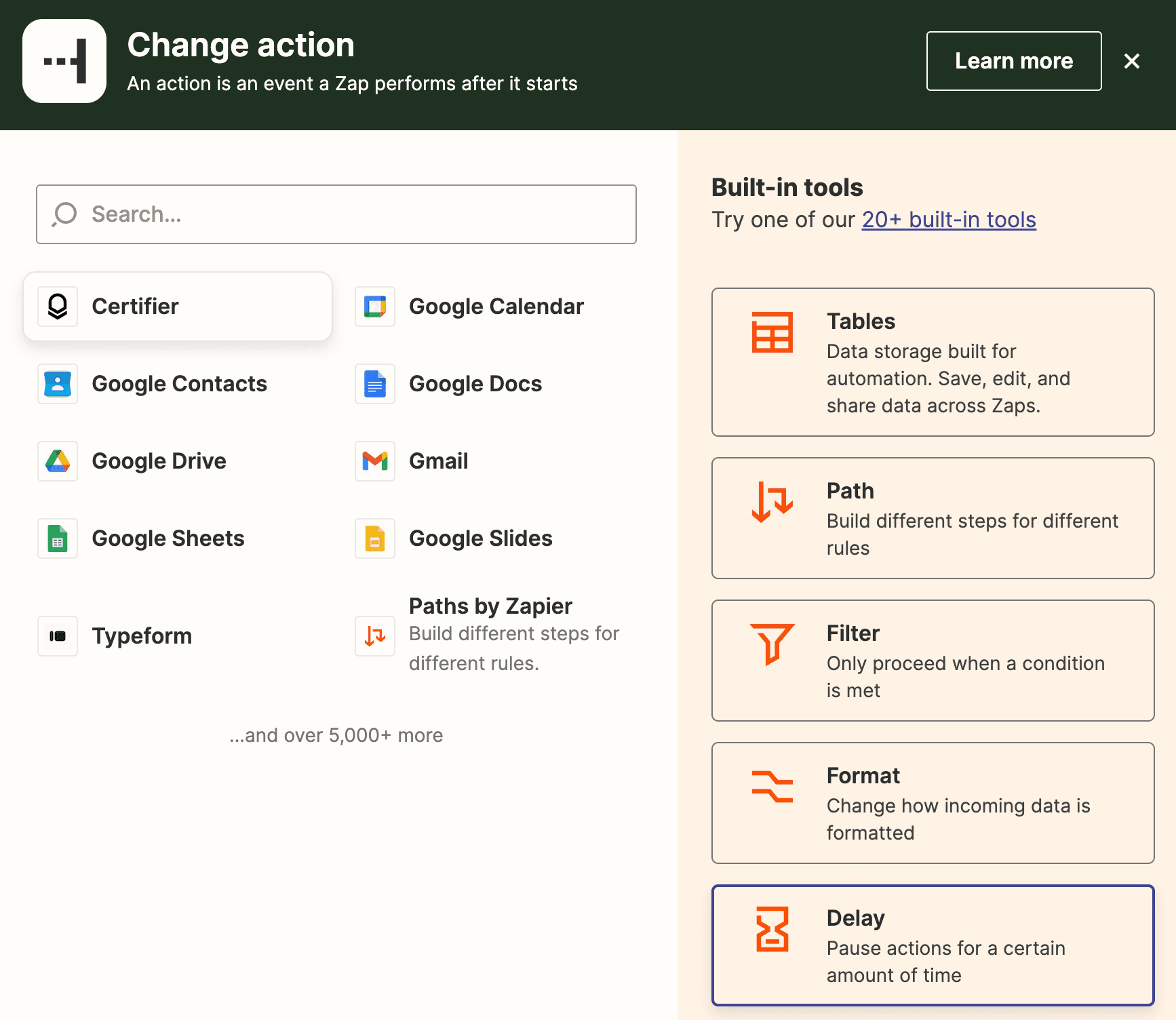
Select “Issue Credential". Your Zap should look like this now:

#11 Connect your Certifier account to Zapier
Log in to your Certifier account through Zapier.
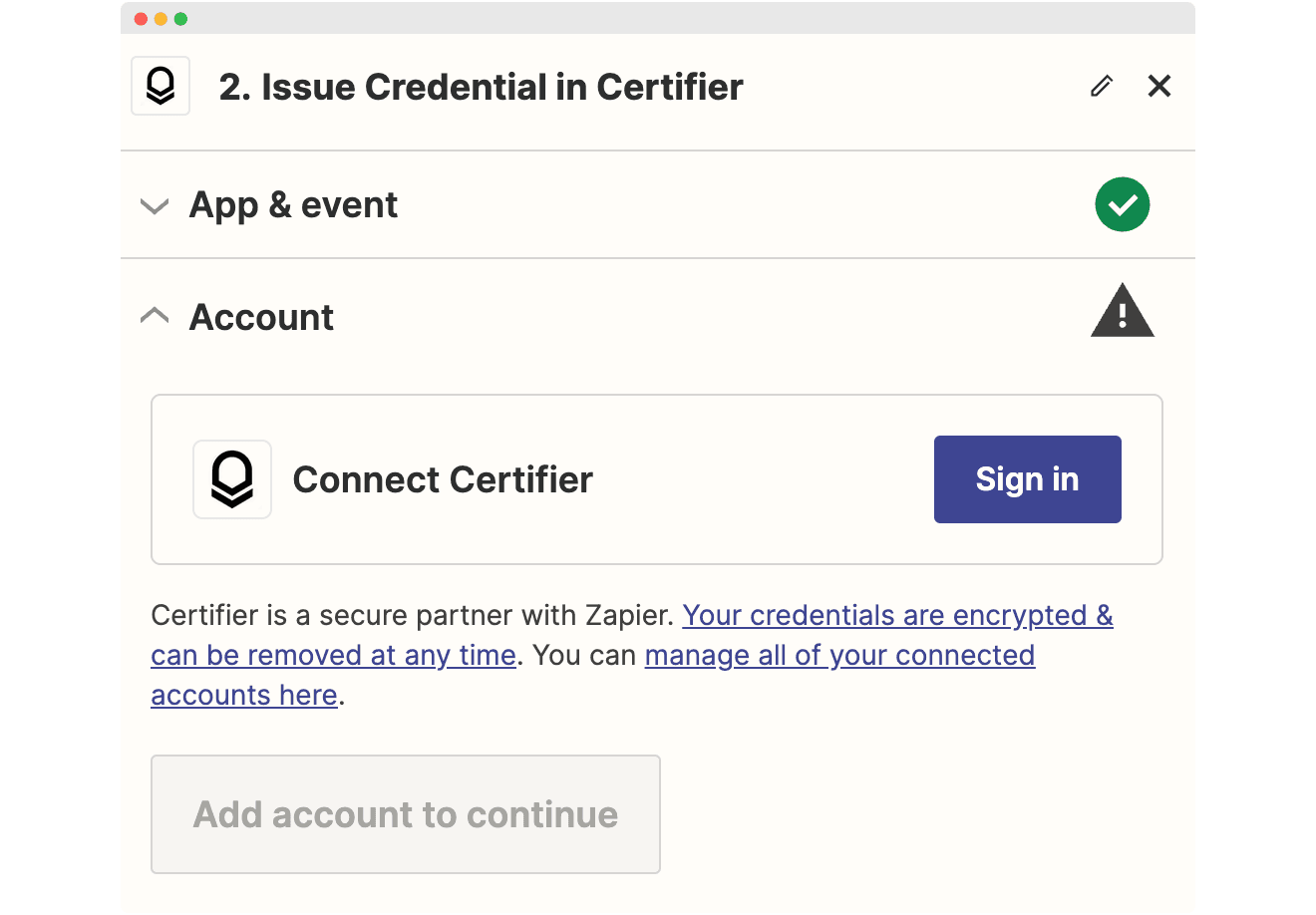
Click “Sign in.” You'll see a window with a token code to paste. To generate it in Certifier, you must go to Settings > Developers > Access tokens.
Click “Generate Access Token.”
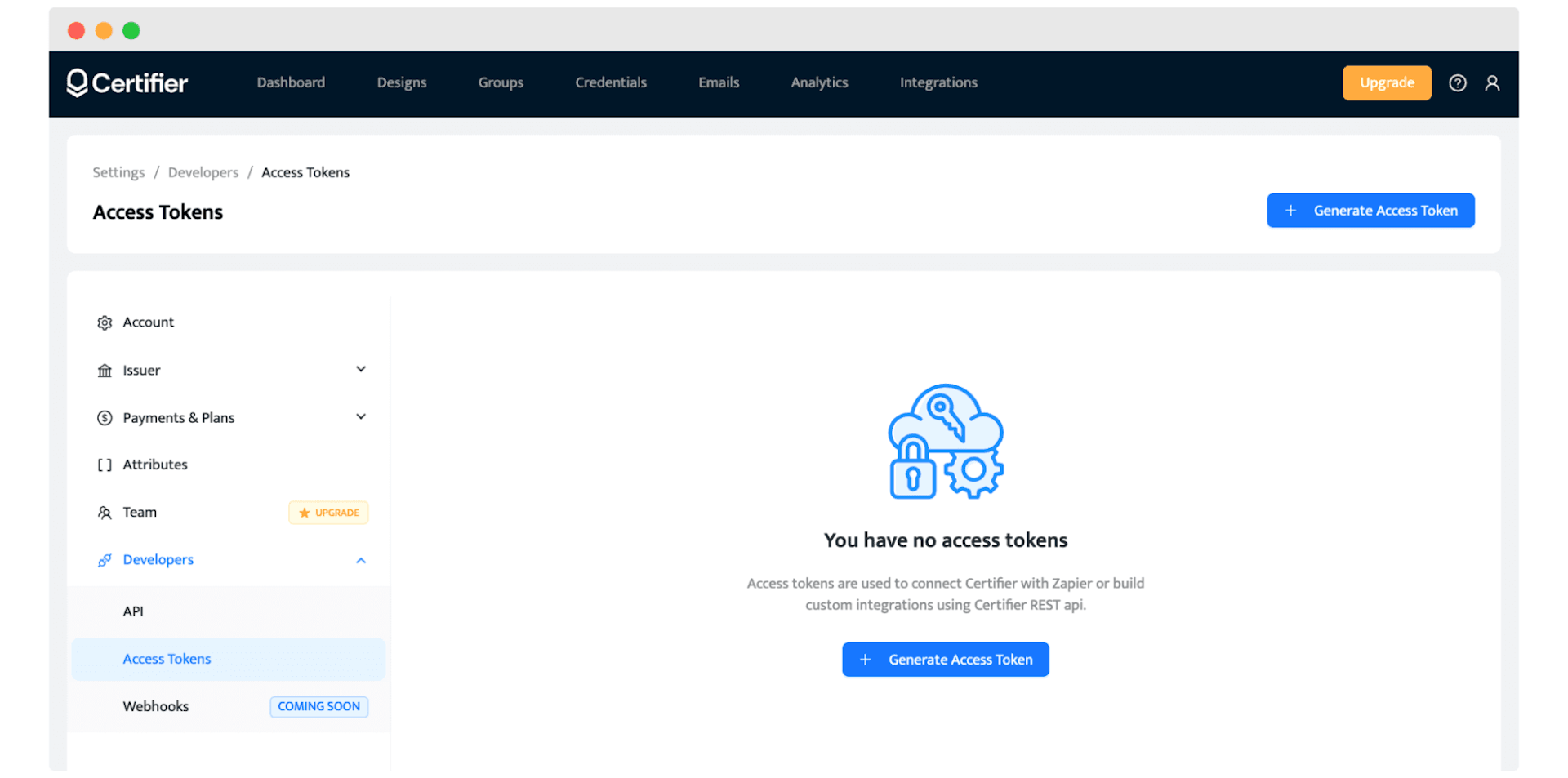
Name the token and copy the code you’ll get.
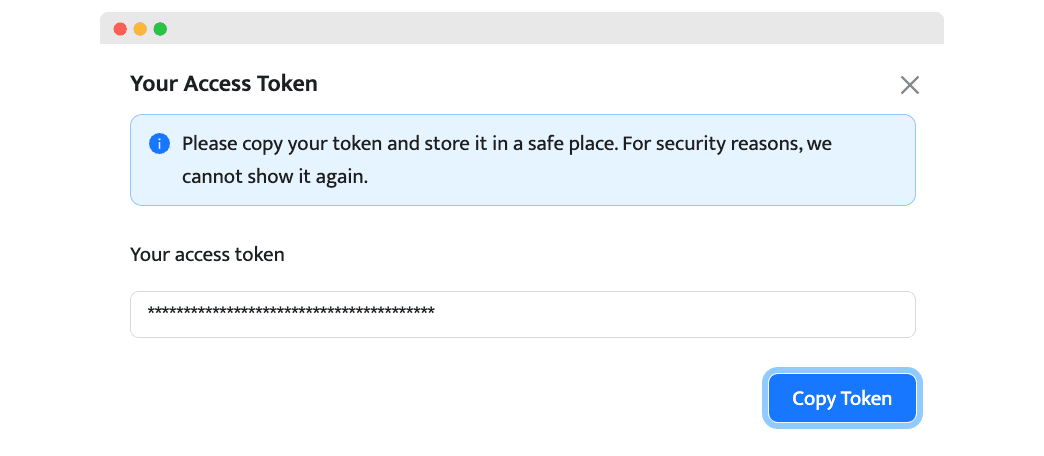
Paste it in Zapier.
#12 Set up Action details in Zapier
To trigger the workflow correctly, there are several things to consider.
Choose the Group name.
Next, connect the particular Typeform fields to certificate attributes (dynamic fields showing the particular survey data).

Test the step.
Carefully choose and configure Certifier action details in your Zap. So the certificates you generate are tailored to recipients’ data and are automatically generated after every Typeform submission.
#13 Test and publish your Zap
Test your Zap.
Pay attention to any error messages during the test. If something goes wrong, Zapier will usually give you a hint about what needs fixing.
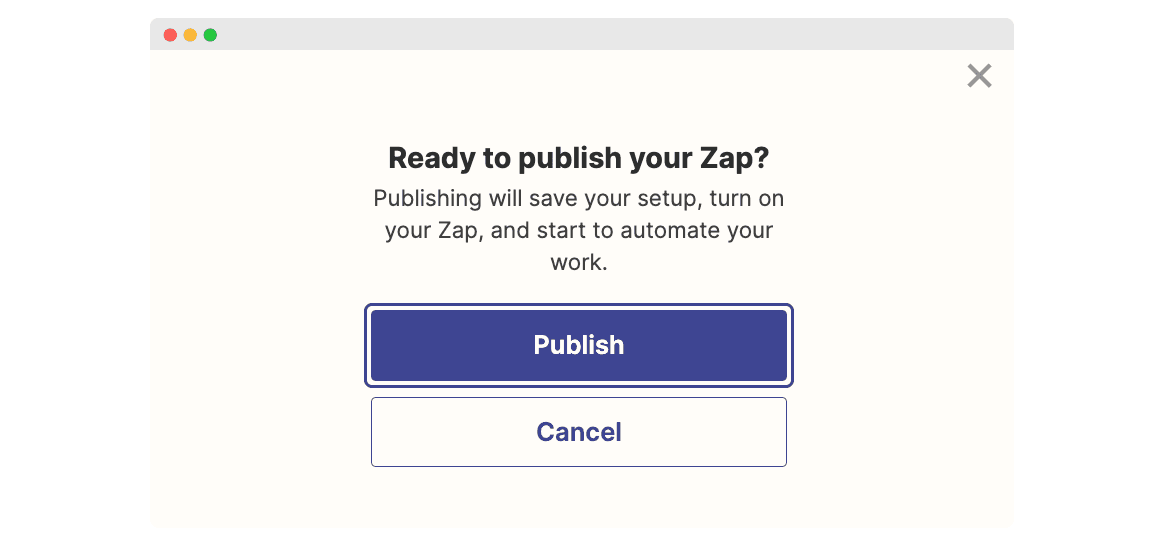
Once you're happy with the test results, it's time to make your Zap live.
Simply click the “Publish” button.
Your workflow is now active, and new Typeform entries will automatically trigger certificates to land in recipients' inboxes.
Enjoy your new automated certificate workflow
Well done on getting your automated certificate system up and running! Now, you can sit back and relax a bit more. You know that your certificates are being handled smoothly and swiftly.
It's time to enjoy the benefits of your hard work and see the happy faces of your participants as they receive their well-earned certificates!
You can learn more about Certifier and Typeform integration here.
FAQ

Ola Kozielska
Content designer. At Certifier, Ola crafts user-friendly content that makes complex information easy to grasp.
Ola Kozielska
Content designer. At Certifier, Ola crafts user-friendly content that makes complex information easy to grasp.
Share this article