Trusted by:
How to Generate Certificates with Google Forms?
If you want to know how to generate a certificate from Google Forms, you need to read our article. Meet our way to produce certificates with this tool.
AuthorSergey Butko
Updated: April 03, 2024
18 min read
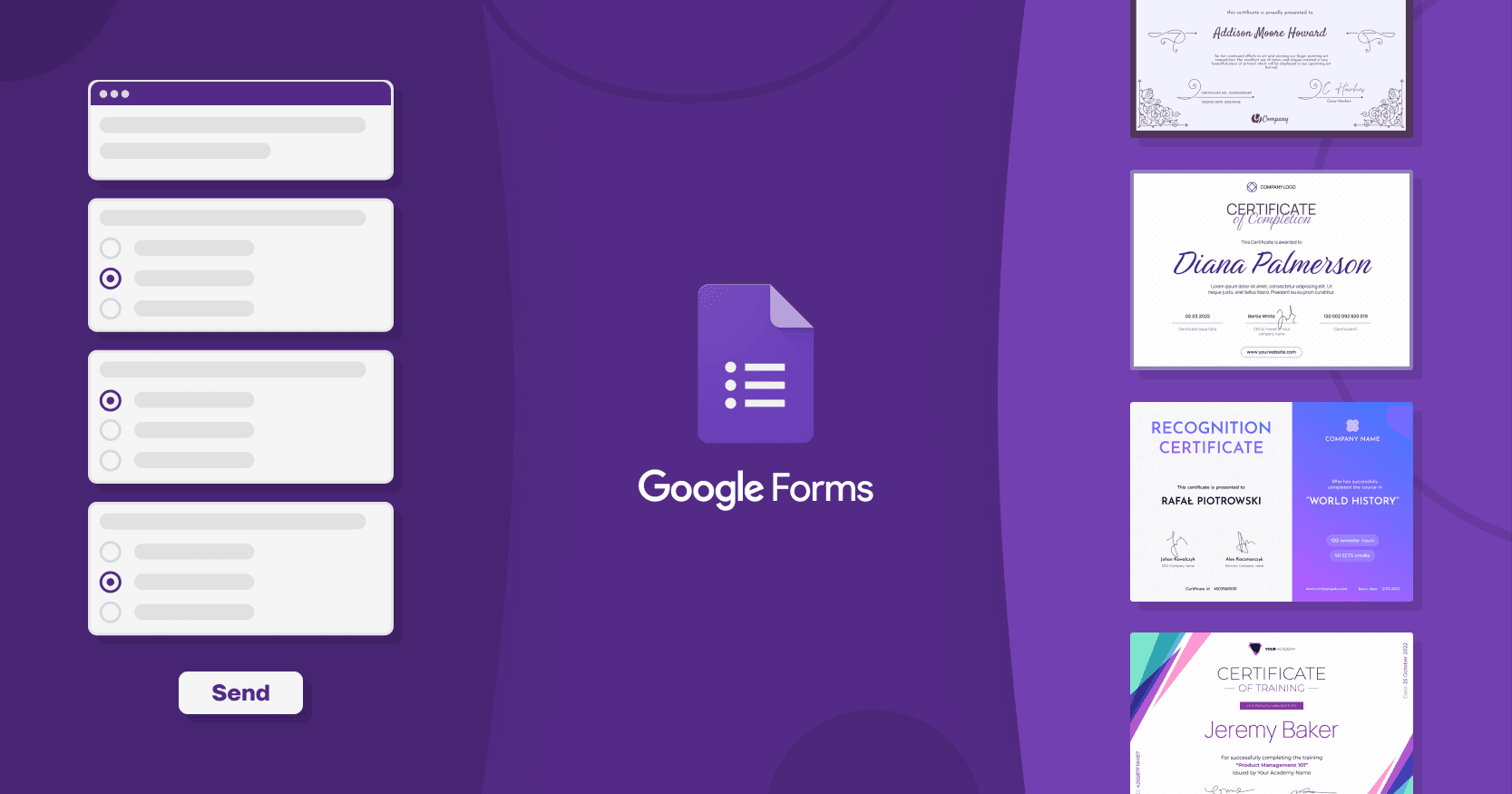
Author
Sergey Butko
Updated: April 03, 2024
18 min read
Trusted by:
The idea of creating a certificate for students it's a good way to reward your pupils for their passed test. However, managing all the recipients can be tough. Therefore, today we will tell you how to generate a certificate using Google Forms (with the help of Certifier).
With this article, you will quickly get to know how to use Google certificate generator and will be able to send virtually any type of certificate file to an email address.
Why Google Forms is an add-on to the certificate generator?
Companies and individuals often use more common editing tools instead of professional online certificate creators to produce credentials, diplomas, and digital badges. For example, they use Google Docs, Microsoft Powerpoint, etc.
No surprise people also use a Google certificate generator for this purpose. With Google Forms, teachers can run a test or quiz and engage students, save it on Google Drive and use it again in the future. But what to do when you need to create online certificates after the test?
There are two possible ways to create certificates with Google Forms.
Download Google Forms answers and upload them to Certifier
Choose Certifier and Zapier integration
Then, you will be able to get quick access to the test results and create many diplomas, such as a certificate of attendance, a certificate for the contest winner, custom certificates for webinar participants, etc.
Believe us – Certifier is the irreplaceable tool here. From one place, you can create, send, and manage all certificates. What do you get in return? Much more time for other tasks. Sounds like a deal?
Short on time? Check out this video to see how to generate certificates from Google Forms and Certifier:
In this video, we present the Google Form certificate generator – Certifier. Try it for free and see how easy it is to automate certificate generation!
How to generate certificate from Google Forms?
Here is a quick guide on how to generate a certificate from Google Forms. See how easy it can be!
#1 Prepare the answers to auto-generate certificate from Google Forms
In order to start, you will need to have a prepared recipient list based on the answers from Google Forms. The data you collect from the forms are automatically gathered in a Google spreadsheet. Get them ready to send certificates in bulk.
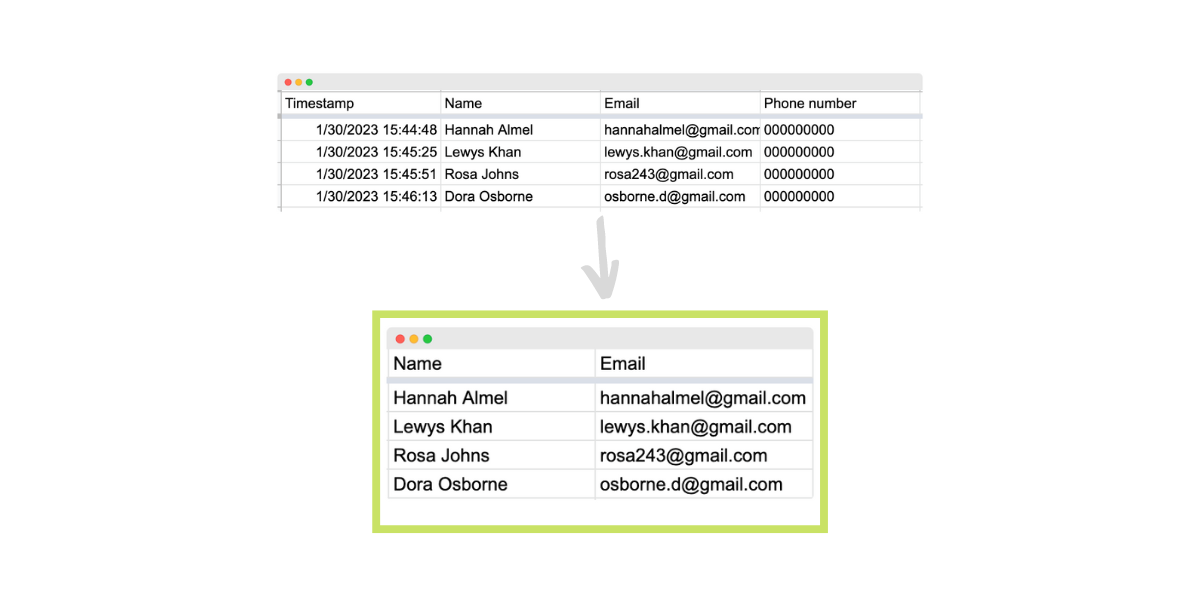
Note: Delete unnecessary columns, rows, and data. To truly simplify the Google Forms certificate generation process, the data must be as simple as possible.
#2 Download the data
Go to File > Download > Comma Separated Values (CSV.). The file is ready to generate certificates.
#3 Log in to your Certifier account
Start by logging into your Certifier account. If you do not have one, you can sign up for a free account easily.
#4 Choose a certificate template (or make one from scratch)
The Certifier library of templates is impressive. And with a bit of creativity, you can customize it to your heart's content. Upload the logo, signatures, etc. Adjust the design to your branding.
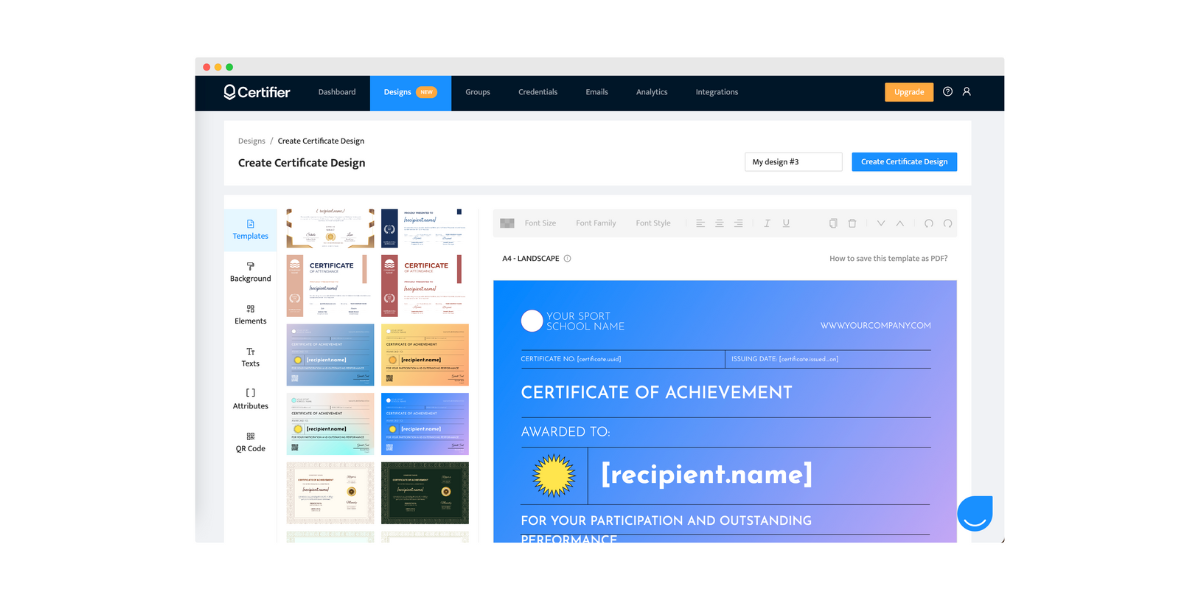
Whether you want to use a classic design or something more unique, you can find the perfect template for honoring someone’s achievements there.
#5 Upload CSV list to auto
Once your certificate design is ready, you don’t have to manually change each recipient’s name. The process is much faster than that.
Go to Create a group in the Certifier dashboard. Name the group, choose your ready template, and click Create a group button. When you are ready to add recipients, select the following option:
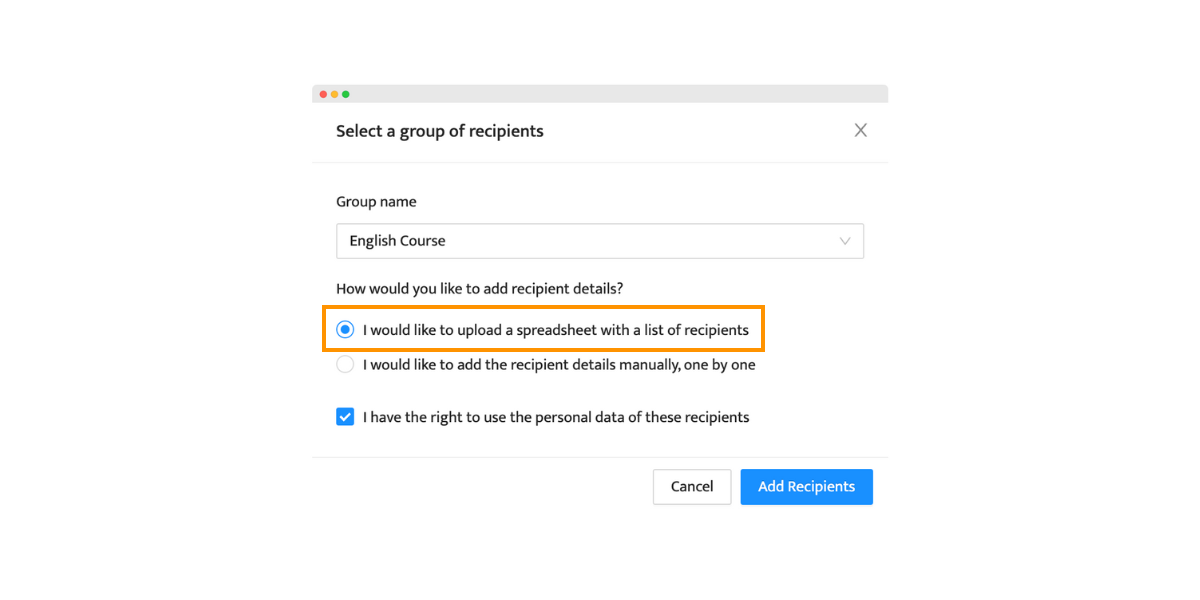
Then, upload a spreadsheet with the recipients’ data.
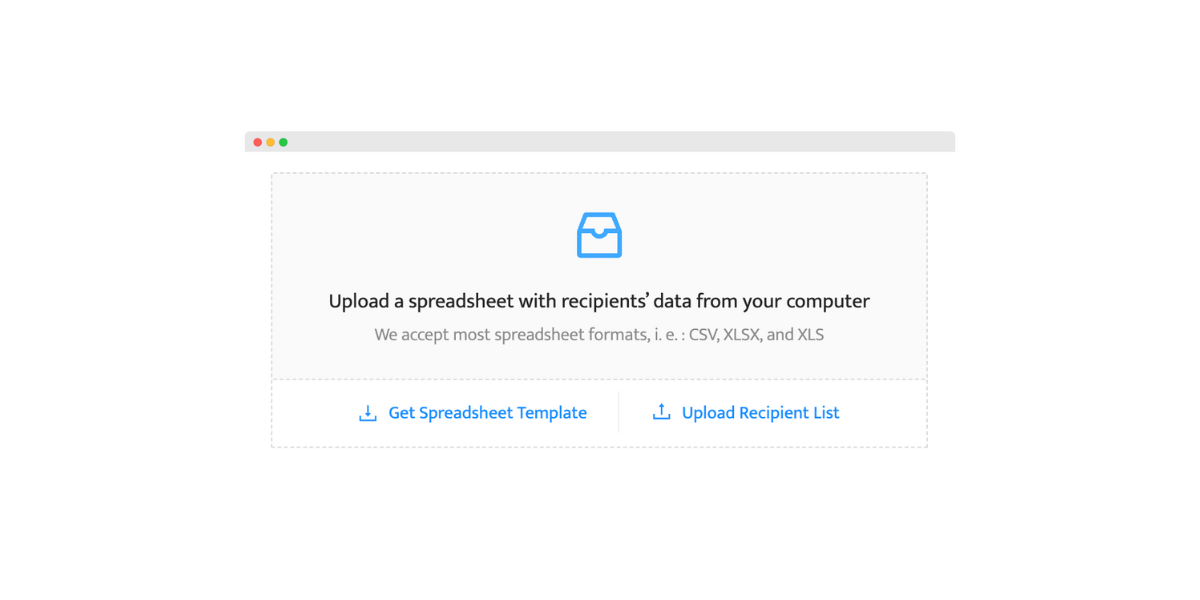
That’s all! Our users do it in less than a few minutes!
#6 Send certificates to the recipients
You're almost there. Click on Save and Publish Certificates. Our built-in mail system sends out the credentials to recipients automatically – and you can even create custom email templates with your logo, colors, and text. To customize those emails just head on over to our ‘Emails’ section. Voila!
Why do you need Zapier to auto-generate certificate from Google Forms?
The whole process can be even easier with the proper automation tools. The best way is to integrate Certifier with Zapier and automate the data transfer as much as possible.
Certifier provides you with many integrations, including Zapier's.
You need Zapier and Certifier integration, as Zapier lets you connect Certifier with thousands of the most popular apps to automate your certification workflow. Among the available tools, you can find a lot of popular ones, like Google Forms and Google Sheets.
Also, Zapier is easy to use, so in simple steps, you are able to set up automated certificate workflows called "Zaps" that automate the transfer of data between two or more apps. The amount of them is up to you.
So, if you have an account in Google, Certifier, and Zapier, you can take advantage of form submissions and automatically design PDF certificates of attendance.
Let's learn how to do it!
How to automate generating personalized certificates with Google Form?
#1 Open Google Form and run your test
First, open the Google Form software. Then, create your first form by clicking the + sign in the bottom right corner of the page.
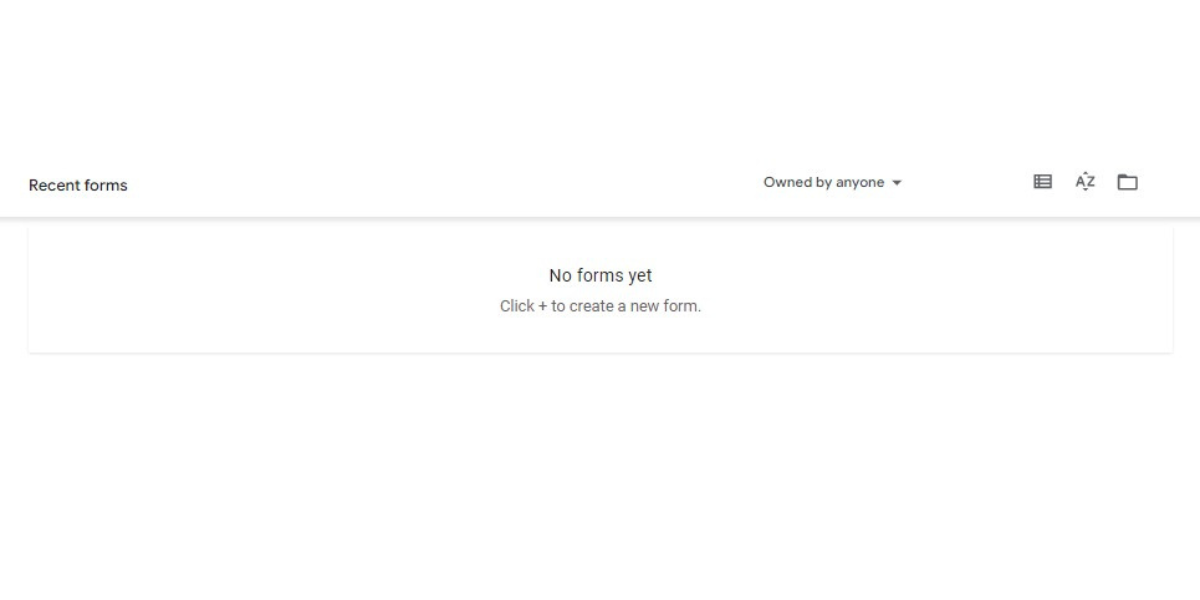
Prepare exam questions for the test and the list of students with their email addresses. After the test, collect all correct answers and essential data and save them.
#2 Log in to Zapier and press "Create Zap"
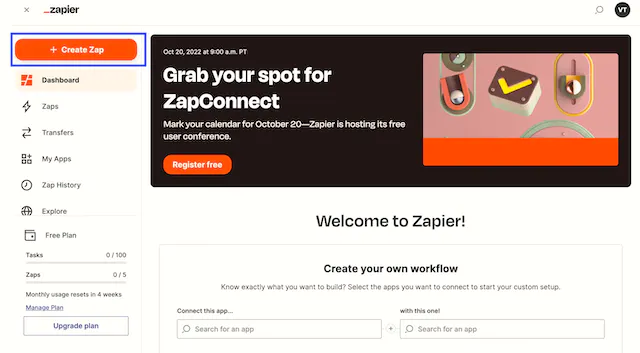
#3 Configure a trigger - choose the app & event
There are two parts to define in a Zap: a Trigger and an Action. Triggers are events that start Zaps, and actions are things that Zaps do.
To continue the previous step, you need to configure a trigger.
Define an app you want to use as a trigger - Google Forms
Select the event that should perform the trigger
Keep going by pressing the Continue button
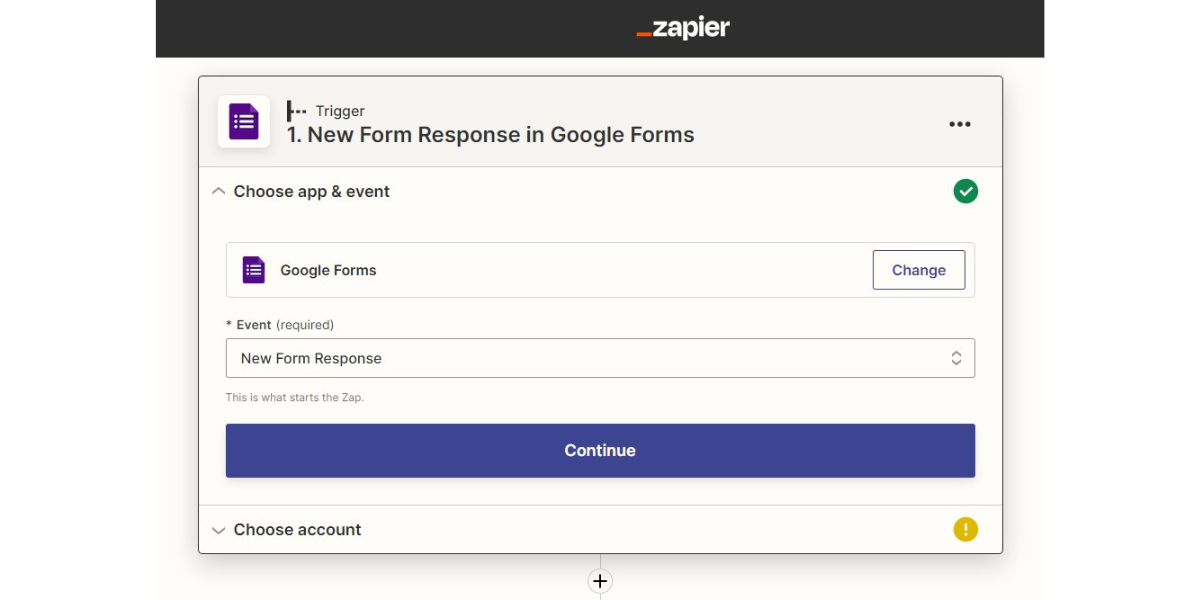
#4 Choose the account you want to use for this automation
Define an account you want to connect to this automation. To connect to Google Forms, you need to sign in first. If you are ready, press Continue.
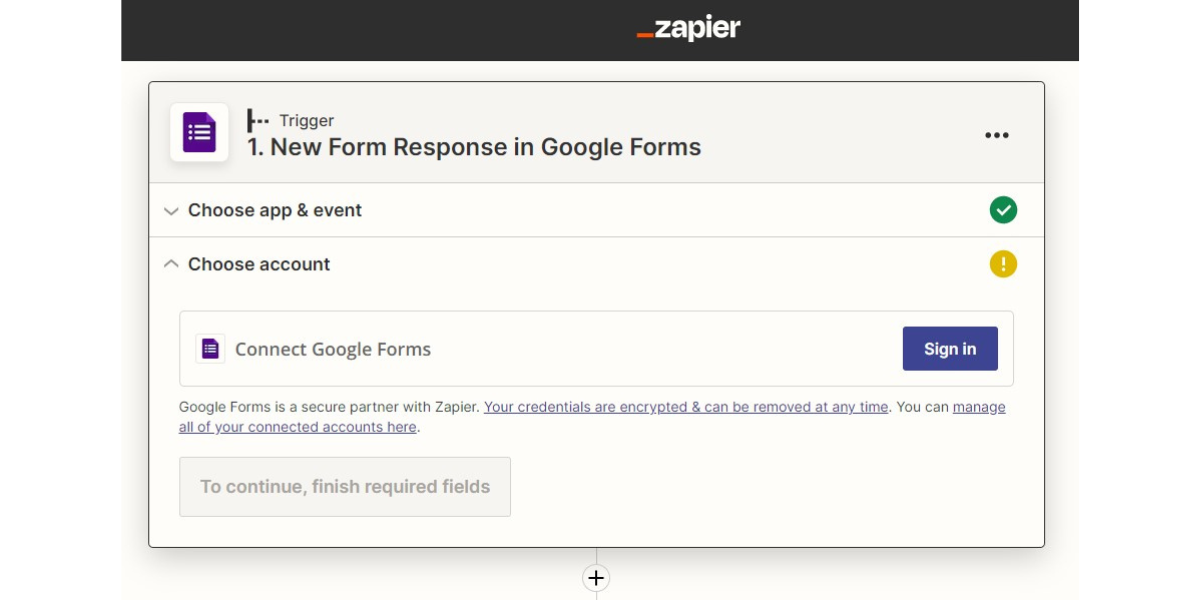
#5 Set up a trigger and run a test
Now set up a trigger. Next, run a test. The purpose of running a test is to ensure that everything is configured correctly.
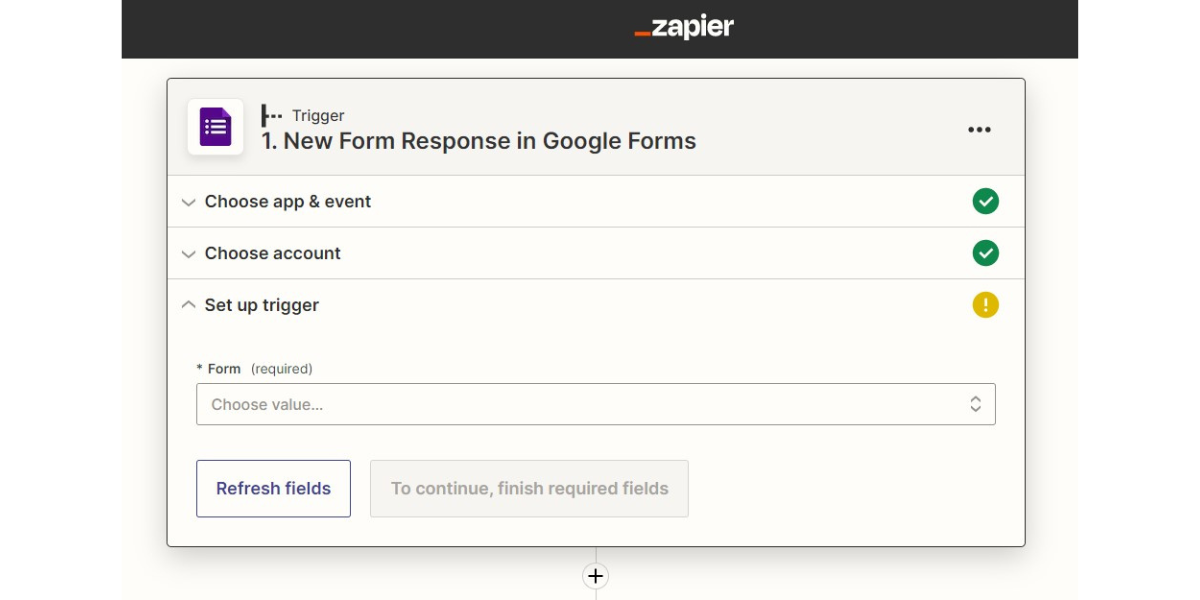
#6 Configure an action - choose the app & event
Now it’s high time to set up the action.
Choose an app you want to use as an action – Certifier
Choose the event that should trigger the action – “Issue Credential”
Press Continue button
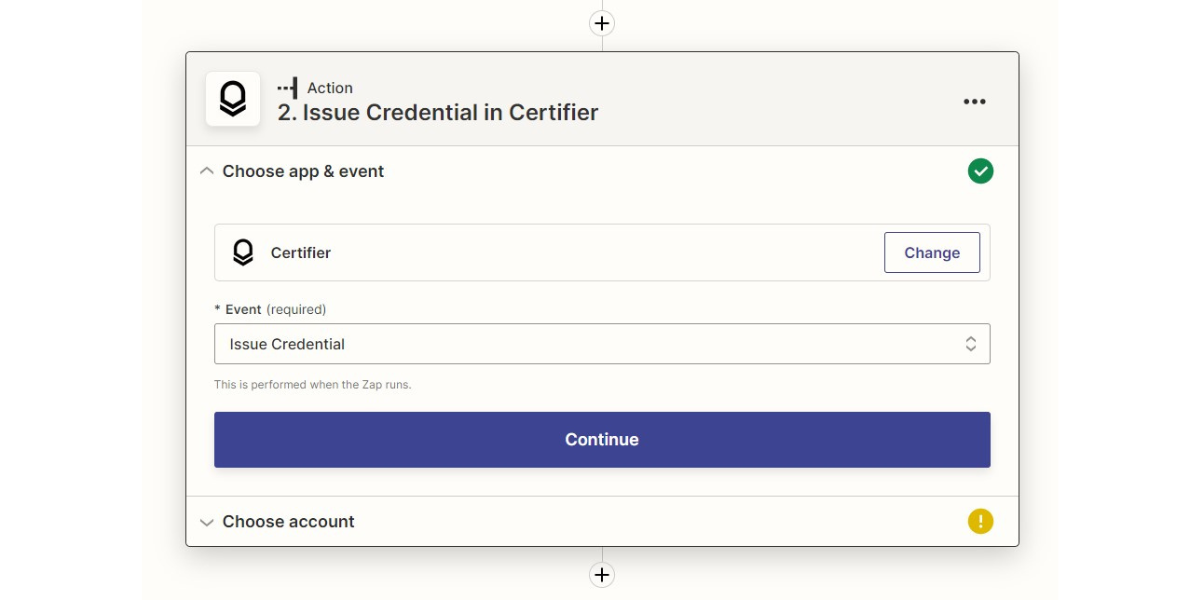
#7 Choose your Certifier Account
Connect and sign in to your Certifier account.
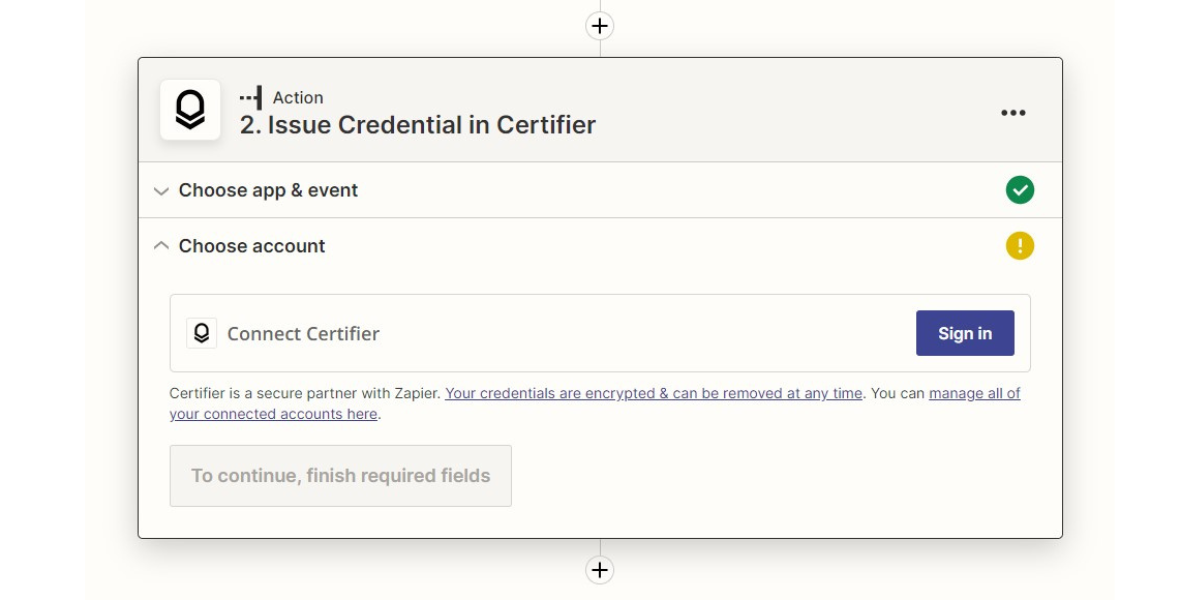
#8 Integrate Certifier with Zapier via Access Token
To generate the access token, go to Certifier > Account > Settings > Developers > Access Token and press "Generate Access Token."
The token will only be available once for security reasons. After it has been generated, copy and paste it.
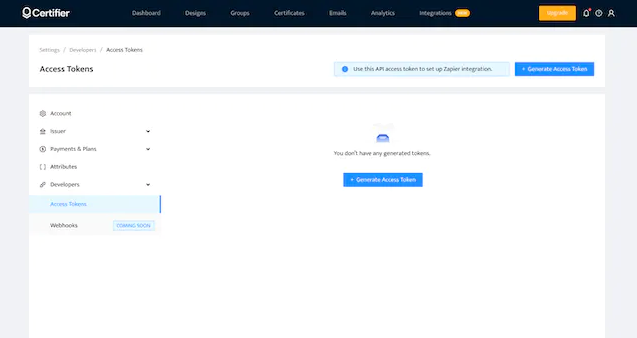
#9 Fill out the fields in the action section
Group - choose a group to which batches of certificates will be distributed
Individualized certificate names - so all recipients have their document
Recipient email - to send the certificate by email
Issue credential - there are two certificate delivery methods. Your certificates can be issued automatically once you trigger your Zap (the field is set to True), or you can save credentials as drafts and publish them manually in Certifier (the field is set to False)
Date of issuance and expiration - after defining the certificate issuing process, type the document’s issuance and expiration date
Other inputs indicate that your account has custom attributes. You can populate a custom attribute with specific data from your Google Form in Certifier.
#10 Set up an action and run a test
Run a test after setting up the action. When the test is successful, you will see a newly issued certificate in the Certificate's section in your Certifier account.
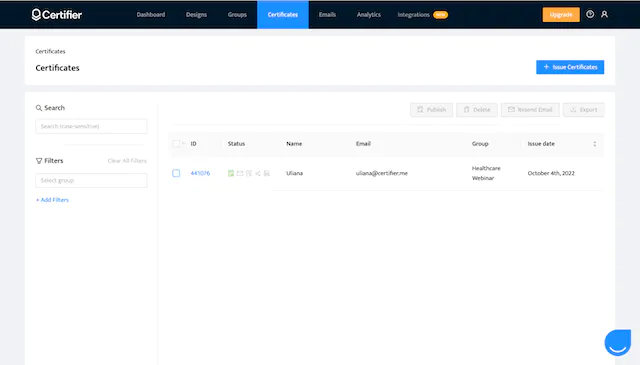
You have now completed the automation process.
If you want to go more into detail, check out this article How to Generate Certificates From Google Forms With Certifier via Zapier
Deliver individual certificates in minutes with Certifier
However, if you bet on a more professional certificate software than Google certificate generator, you will manage to save countless hours.
Quickly send single documents and tons of digital certificates in bulk – and skip all those steps. You can just upload to Certifier a list of participants in a CSV file or use a Google Sheet, and all important data will be included on online certificates.
Our comprehensive certificate maker will help you efficiently complete the certificate creation process and will save you lots of time.
It's user-friendly and intuitive with our drop-down menu and list of advanced features. It also offers you many editable certificate templates.
As a result, you can create certificates for students much faster and send hundreds of documents via e-mail message much more quickly.
The automation process of issuing digital credentials should be one of the priorities for your company if you frequently teach courses. Therefore, if you haven't done it yet, Certifier will help you do it.
FAQ

Sergey Butko
Tech entrepreneur. Forbes 30 Under 30 Europe. At Certifier, Sergey’s work focused on revolutionizing the way credentials, certificates, and badges are issued and managed through cutting-edge APIs and software infrastructure.
Sergey Butko
Tech entrepreneur. Forbes 30 Under 30 Europe. At Certifier, Sergey’s work focused on revolutionizing the way credentials, certificates, and badges are issued and managed through cutting-edge APIs and software infrastructure.
Share this article