Trusted by:
How to Generate Certificates From Google Forms With Certifier via Zapier
If you're looking for a quick and easy way to generate certificates from Google Forms response, look no further than Certifier! Convert your forms data into ready certificates with Zapier. Check out this simple guide to get started.
AuthorUliana Kysheniuk
Updated: February 20, 2024
6 min read
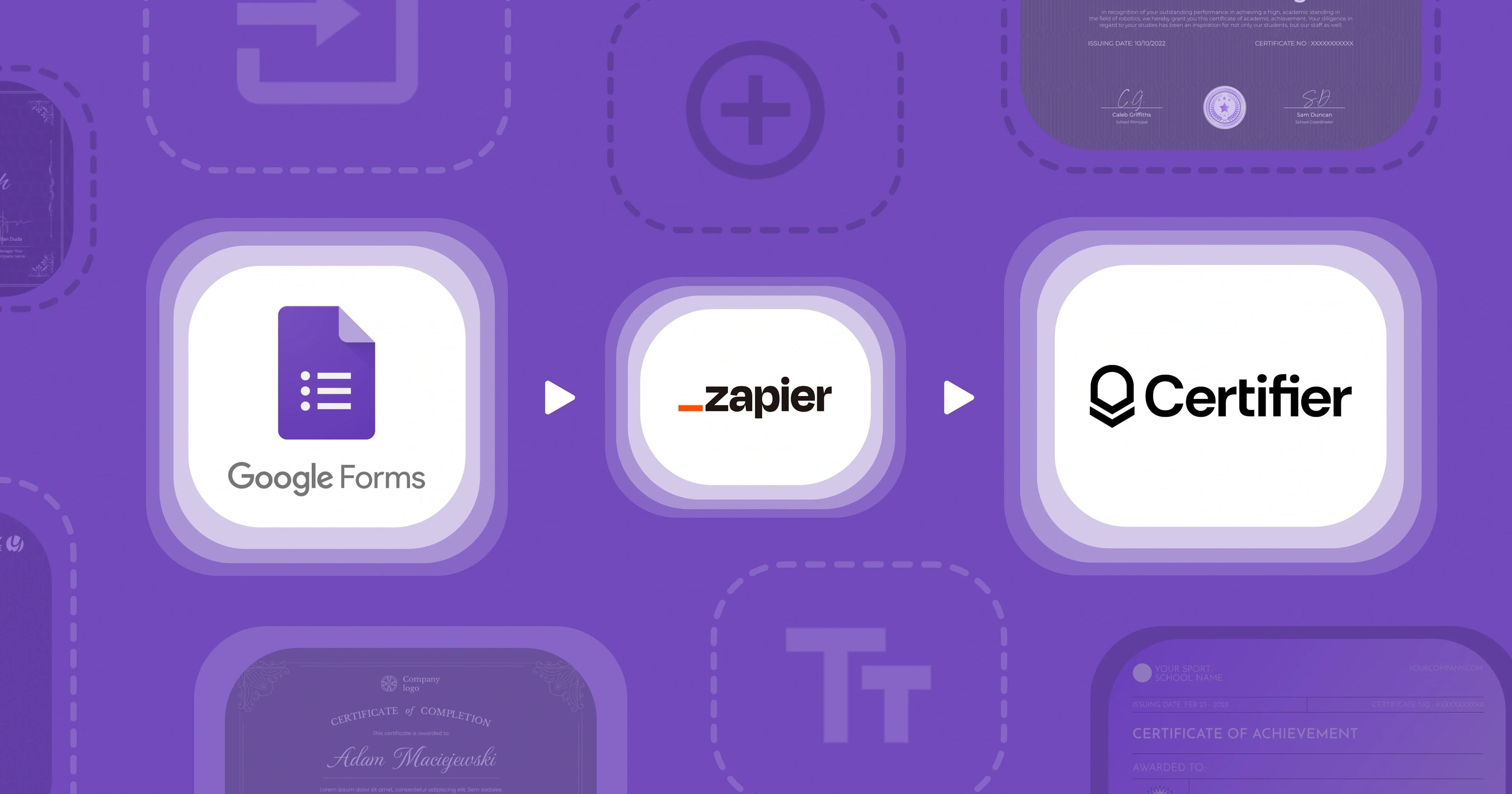
Author
Uliana Kysheniuk
Updated: February 20, 2024
6 min read
Trusted by:
Google Forms provides a great way to collect data from student survey respondents, but what do you do if you need digital certificates for your forms?
Well, worry no more – Certifier is here to help!
Using Zapier, you can automatically generate certificates based on the responses in your Google Forms. So read on to find out how easy it is to set up this process.
If you need a more detailed tutorial, here's the guide that helps you to take the first steps in generating certificates via Google Forms.
How do Zapier integrations work?
Zapier lets you set up automated workflows called “Zaps” that pass information between two or more apps easily and quickly – no code required. A Zap consists of a Trigger and an Action. A trigger is an event that starts a Zap, an action is an event a Zap performs.
Let’s use an example:
You would like to automatically issue certificates via Certifier to people who send you a response via Google Forms. Using this example, a new Google form response would be a trigger, while certificate issuance would be an action performed by a Zap.
What do you need to set up this integration?
free Zapier account
free Certifier account (with at least one group)
free Thinkfic account
If you prefer a video manual, feel free to check this 13-minute video instruction on how to generate certificates from Google Forms. This video tutorial provides an overview of the steps above.
How to generate certificates from Google Forms with Certifier using Zapier? Step-by-step tutorial
Once you have signed up for Zapier, it is time to create your first Zap. In this article, we will explain how to set up an integration between Certifier and Google Forms via Zap. The event “New Form Response” in Google Forms will be used as a trigger, while the “Issue Credential” event in Certifier will be used as an action.
1. Log in to Zapier and press "Create Zap"

2. Start configuring a trigger
Select an app you want to use as a trigger – Google Forms;
Select the event that should perform the trigger – “New Response”;
Press “Continue”.
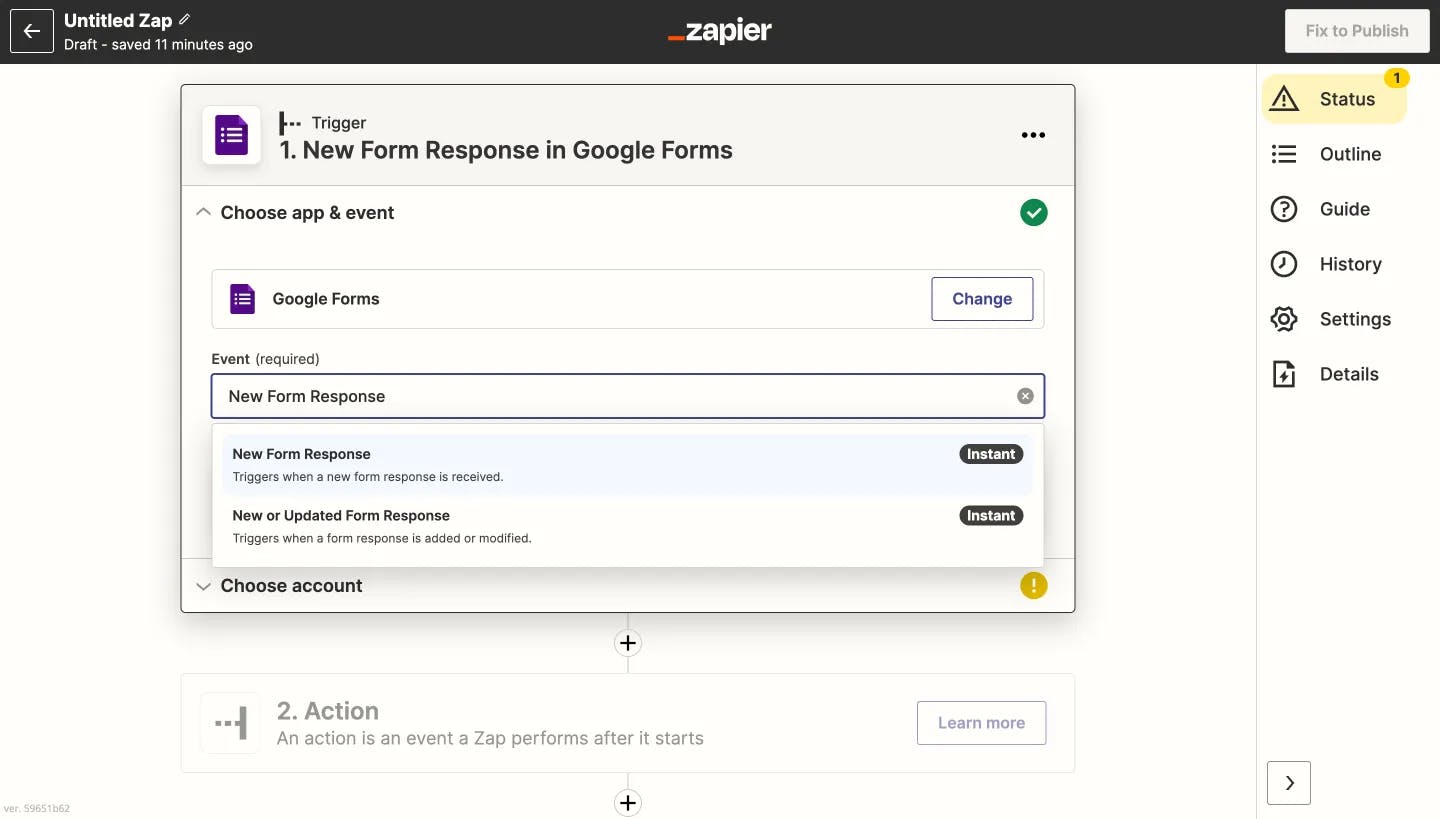
3. Choose the account you want to use for this automation and press “Continue”.
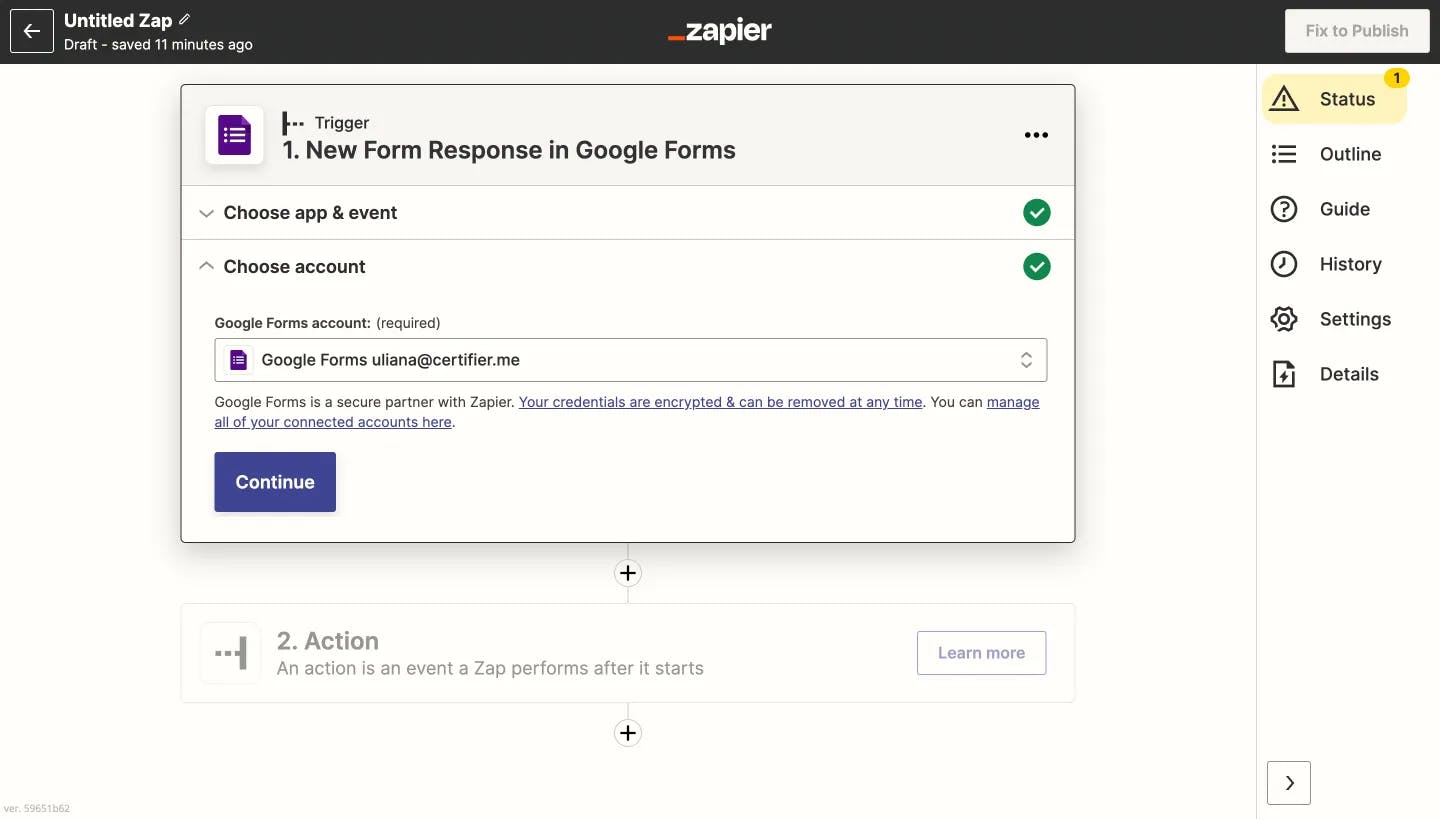
4. Follow this step by choosing a form for which you would like to issue certificates.
Keep in mind that your form should have the recipient email and name fields.

5. Finish the process of setting up a trigger by running a test.
Running a test ensures that everything is set up correctly. The result of a successful test should look like this:
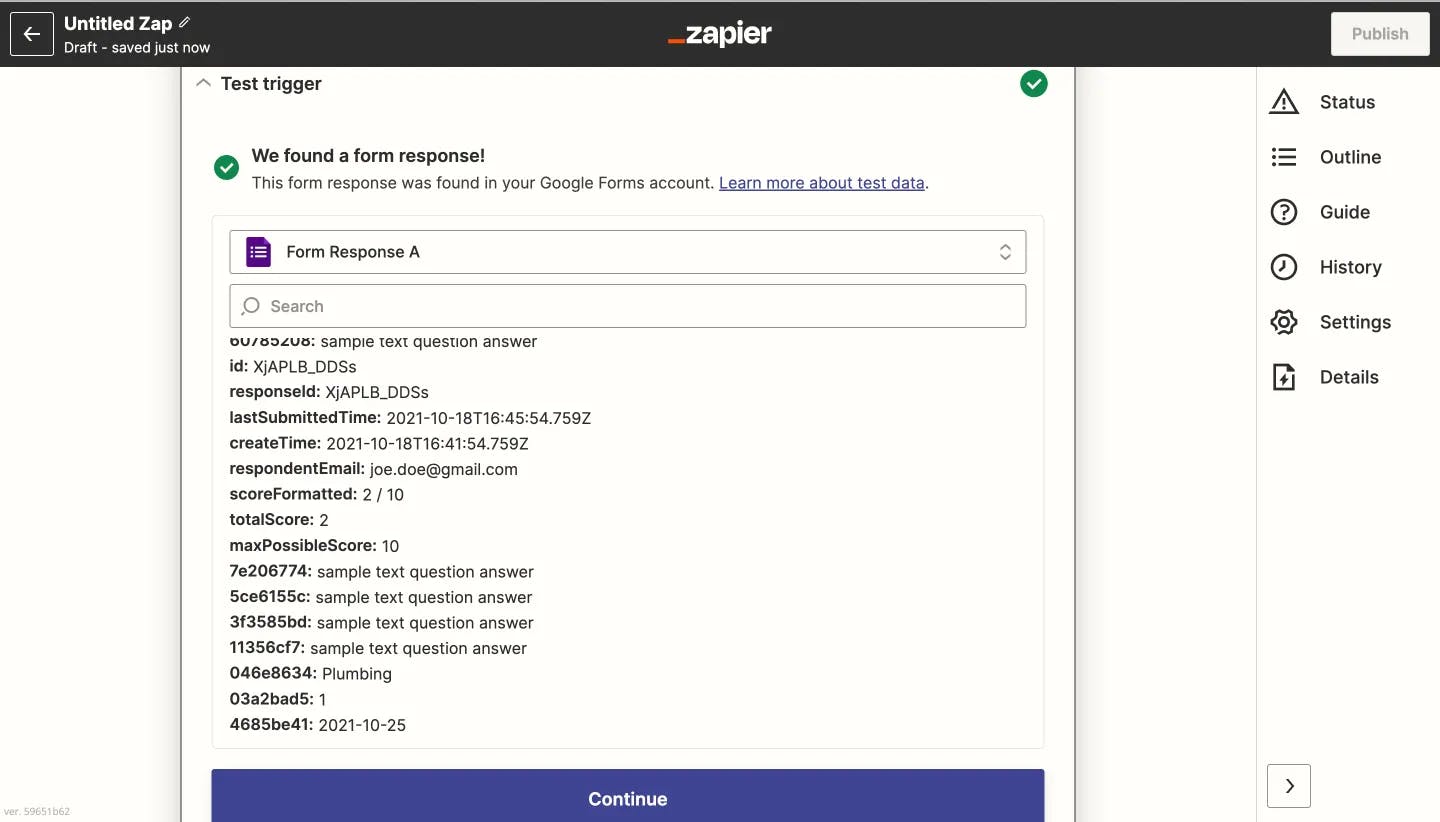
6. Move on to setting up an action
Select an app you want to use as an action – Certifier;
Select the event that should perform the trigger – “Issue Credential”;
Press “Continue”.
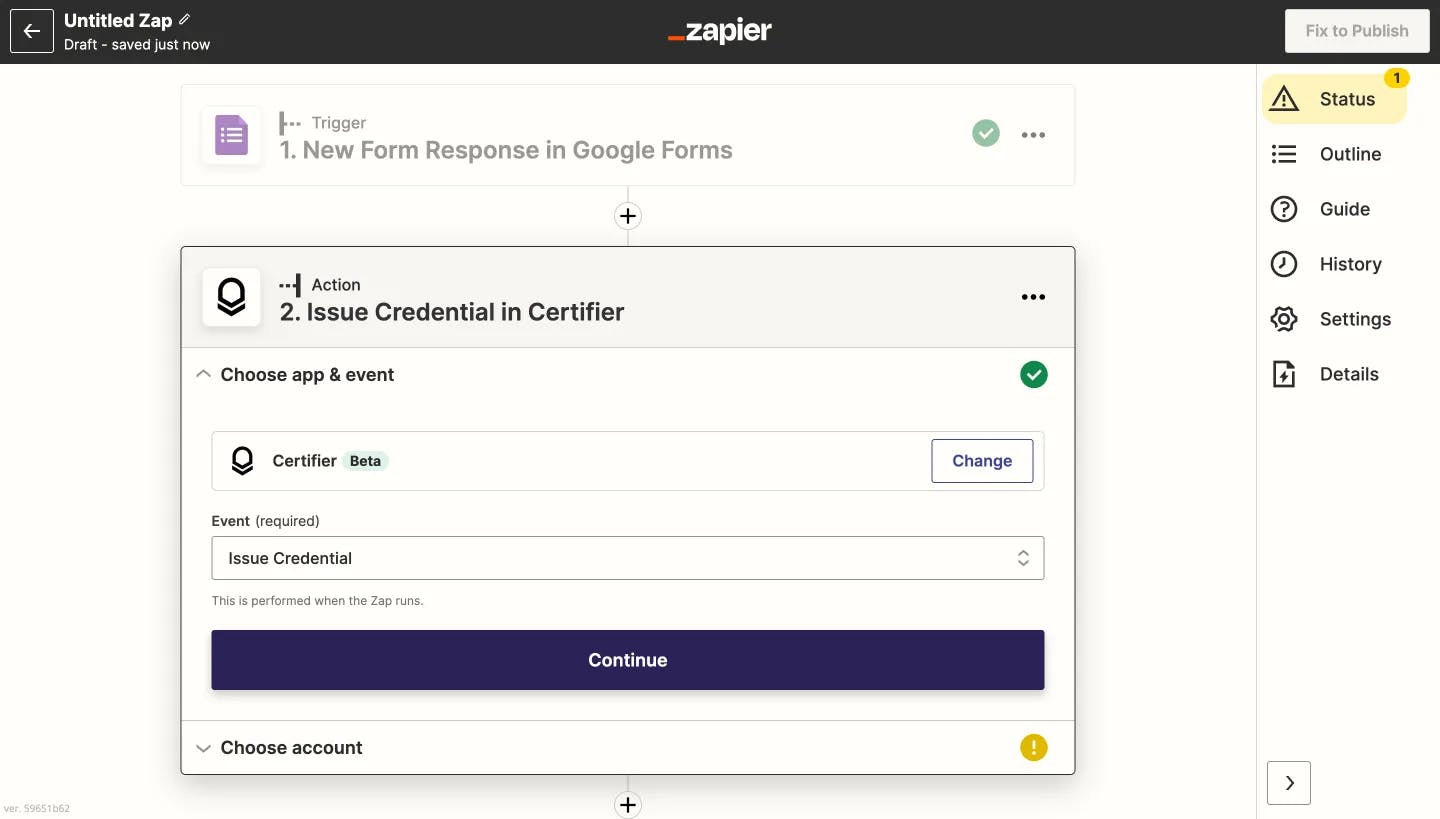
7. Choose your Certifier account and integrate it with Zapier via access token
To generate an access token, go to Certifier > Account > Settings > Developers > Access Token and press "Generate Access Token".

Please, keep in mind that for security reasons, Certifier shows your access token just once. Copy and paste it straight after it is generated. Consider storing your access token in a secure place to set up other integrations.
8. Populate the fields in the action section
Group – select a group that will be used to distribute certificates to.
Recipient Name – the name of your recipient. Note: some apps store names and last names separately. Thus, you will have to add these two attributes to the Recipient name field with a spacebar between them.
Recipient Email – the email of your recipient.
Issue Credential – select whether you want your certificate to be automatically issued once your Zap is triggered (the field is set to True) or whether you wish to save credentials as draft and publish them manually from Certifier dashboard (the field is set to False)
Issued on – the date when your certificate is issued (by default it is the day when your Zap is triggered)
Expiry Date – the date of your credential’s expiration. By default, there is no expiration date added.
If you see some other inputs, it means that there are custom attributes on your account. If you want to add some specific data from your Google Form, you can create a custom attribute in Certifier and populate that field with the appropriate data.
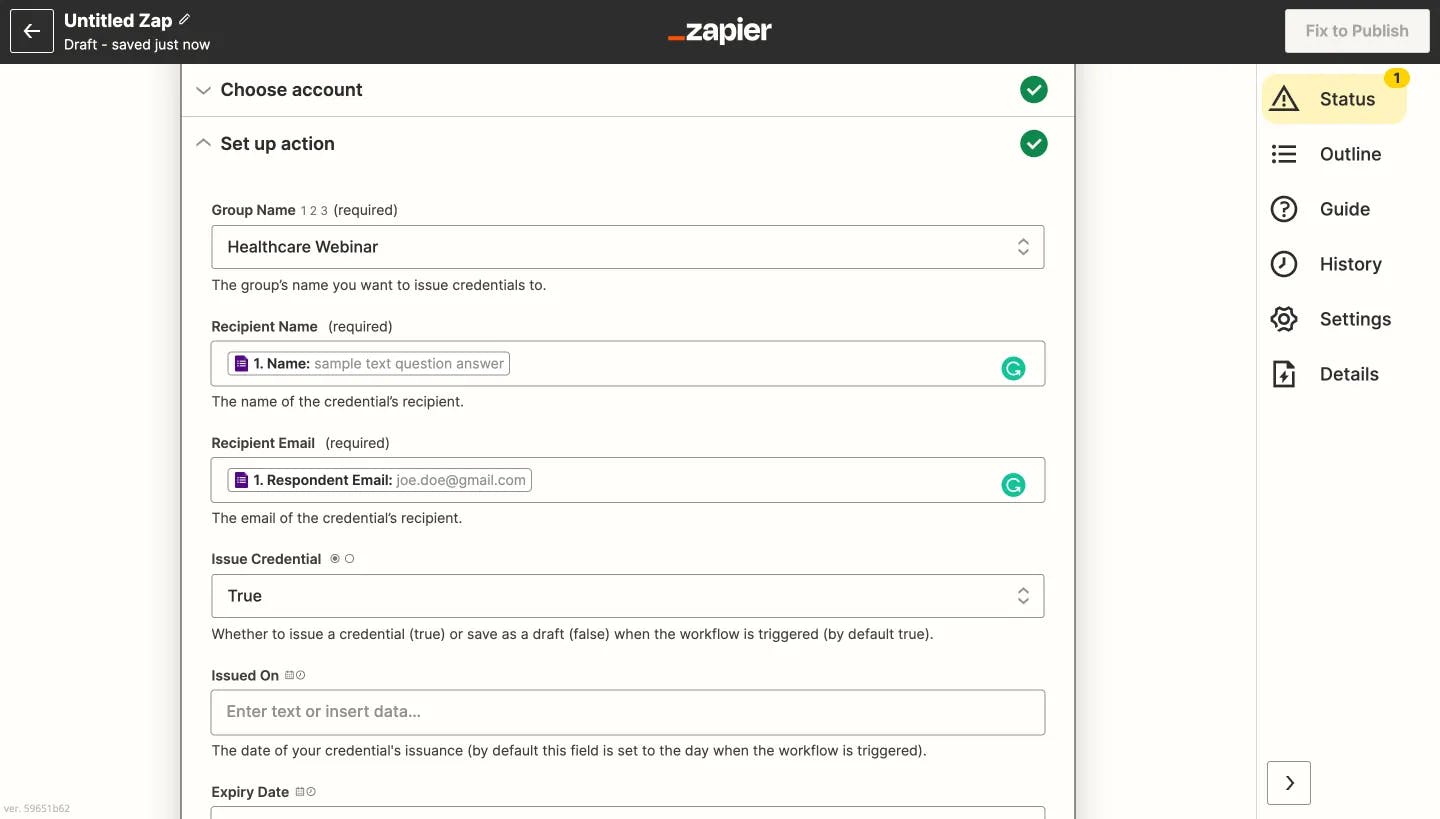
9. Finish the process of setting up the action by running a test.
Running a test ensures that everything is set up correctly.
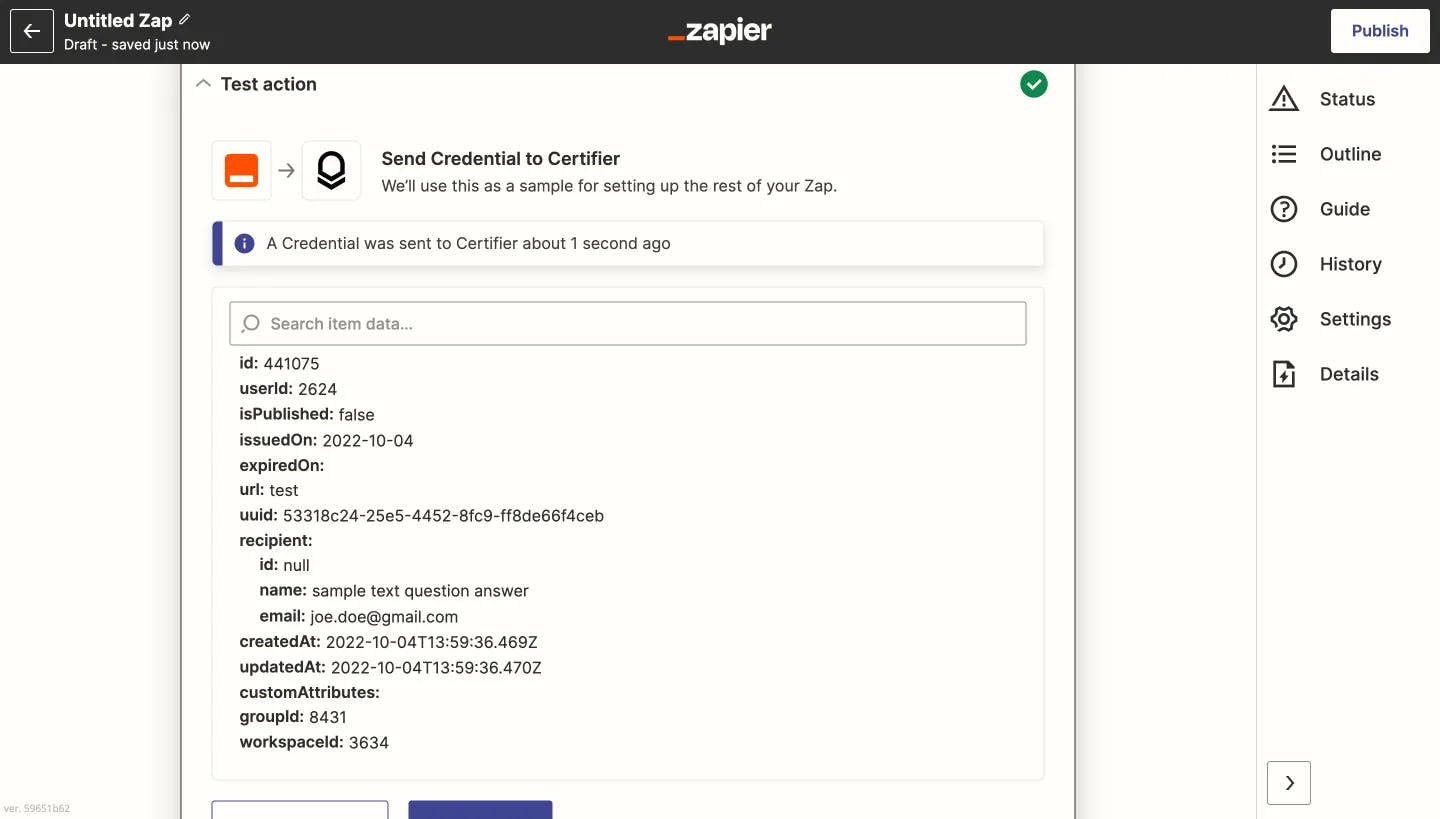
If the test is successful, you will see a newly issued certificate in the Certificate's section of your Certifier account. Don't worry, it is a test certificate with dummy data.
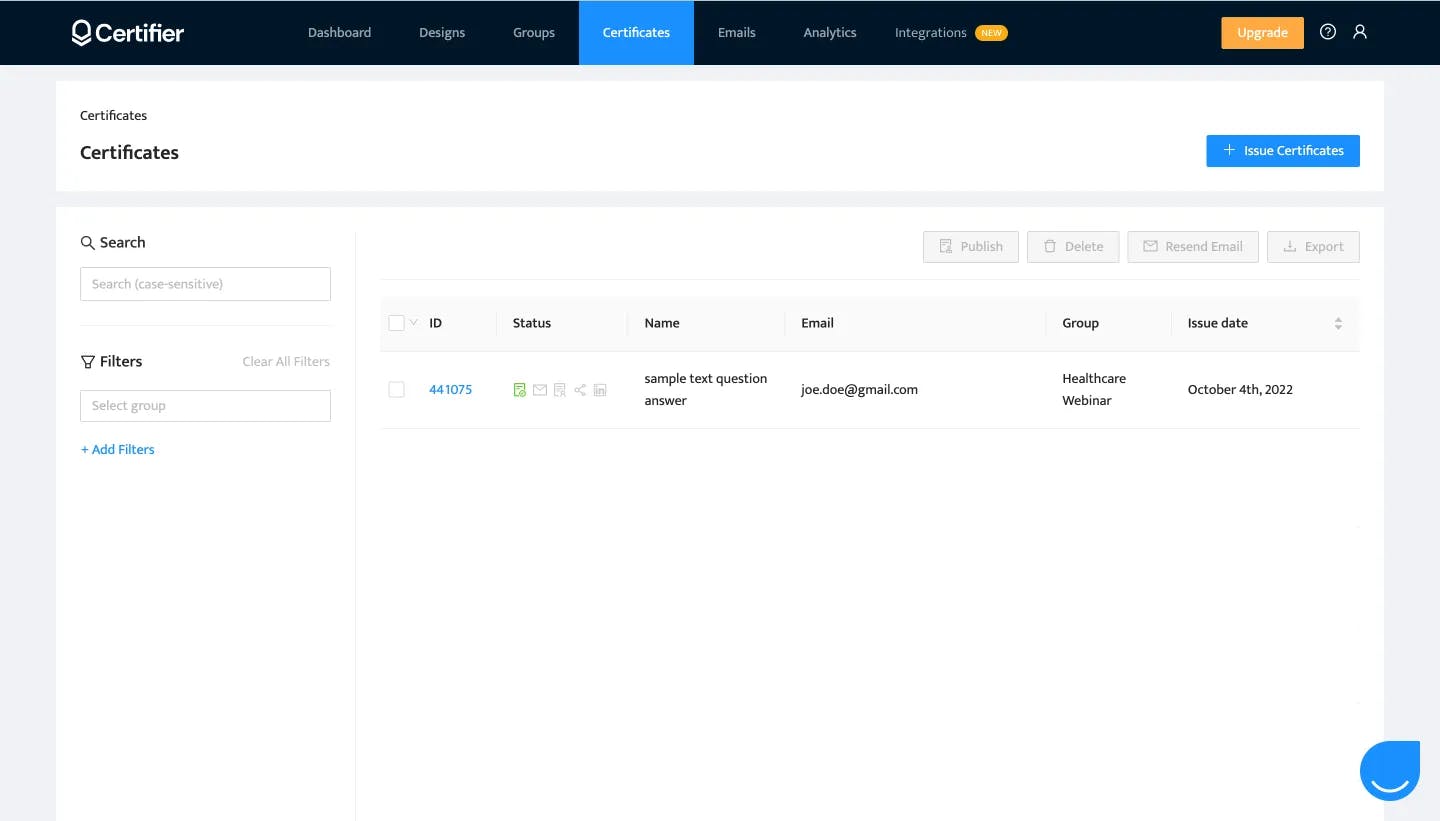
10. Click "Publish Zap" and enjoy the beauty of a fully automated certification process
Now you know how to connect Google Form to Certifier using Zapier and can start generating certificates directly from your Google Form—saving you time, avoiding people mistakes, and making your students happy.
If you have any questions about setting up this process or experience any trouble along the way, reach out to our team of experts for help. Now you'll be able to generate certificates with Certifier directly from Google Forms with ease!

Uliana Kysheniuk
Product Manager at Certifier. At Certifier, Uliana plays a pivotal role in steering the development and enhancement of digital credential software solutions.
Uliana Kysheniuk
Product Manager at Certifier. At Certifier, Uliana plays a pivotal role in steering the development and enhancement of digital credential software solutions.
Share this article