Trusted by:
How to Create Certificate in Canva - Step-By-Step Manual
Creating certificates in Canva is straightforward. In order for you to succeed, we have prepared a step-by-step manual. Check out our article to find out more!
AuthorSergey Butko
Updated: January 29, 2024
18 min read

Author
Sergey Butko
Updated: January 29, 2024
18 min read
Trusted by:
You may be looking for help when preparing award certificates. Therefore, you have begun to wonder how it is to use such a program as Canva.
There is nothing difficult about it, but especially for you, we will explore how to use this platform to create your projects even easier.
But that's not all because we will also introduce you to Certifier– a professional, all-in-one certificate maker.
Let's dive right in! 🤿
Why is choosing the right certificate software so important?
Let's start with the basics, that is– why you should focus on choosing the right software and why it matters so much.
After all, there is a slew of new and well-known systems on the market, each designed to build certificates. So it should be fine if I choose the first better software that pops up in my search results.
⛔️ Well, that's exactly what you shouldn’t do.
1️⃣ Each tool is different
First of all, each tool is characterized by different features, and despite the fact that they are similar to each other, at the end of the day, they allow you to do various projects.
For example, Canva is not typically a tool for creating personalized certificates but for the general design. This means that you can use Canva to make a flyer, a business card, or even a post for many social media platforms. Even though this tool is easy to use, it lacks advanced certificate features.
2️⃣ Not every platform has a template library for certificates
It’s crucial reason why because it can significantly speed up your work. It's nice to have a wide selection or a big library of certificate templates at your disposal. It matters, as if you don't have an idea to create something from scratch, they then do a great job.
3️⃣ The prices of the platforms vary considerably
To make artistic certificates of completion, you often have to spend a lot of money. Of course, this gives you access to extraordinary features, but often the price exceeds the system's value.
Tip! Make sure the tool has a free trial so you can try it out before making any commitments.
So you can see that certificate makers vary from advanced tools to simple ones. You must make up your mind and decide what you expect from the software.
Advantages of Canva
Canva is a very friendly and valuable aid when creating certificates. Despite the fact that it is not a dedicated tool for building certificates, you will successfully use it for this purpose. Features like:
🎈 magic commands
🎈 curved text generator
🎈 photo effects
🎈 and various elements
will make your projects beautiful.
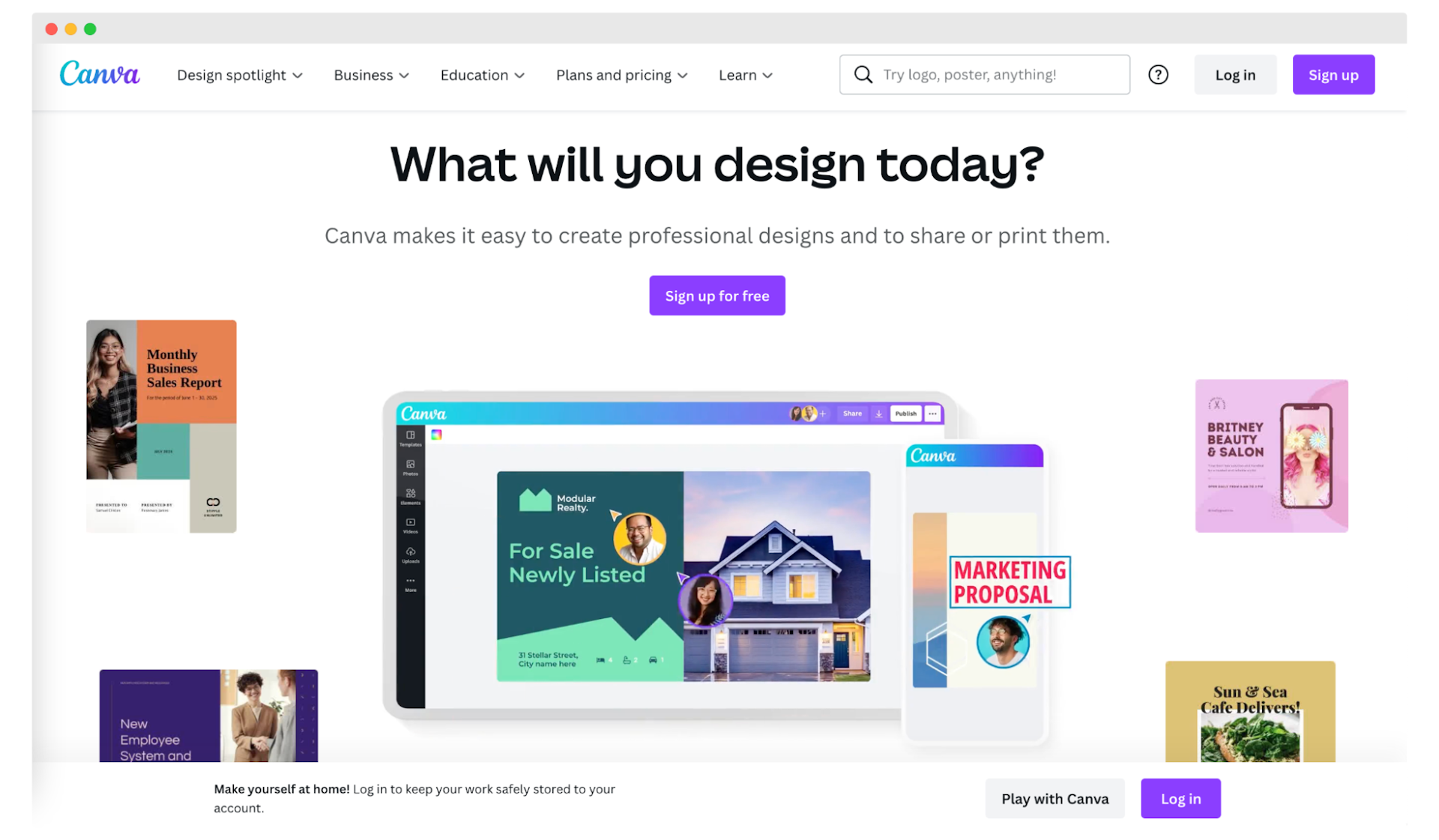
Source: Canva
You can either pay for this tool or use it for free. You have three plans at your disposal: Canva Free, Canva Pro, and Canva for Teams. It's easy to create a certificate with Canva's wide selection of templates and intuitive drag-and-drop generator.
But… Before you choose Canva, check out Certifier
Today, we're mainly talking about Canva certificates. You should know, however, that despite its attractive features and millions of images, it is missing a few key elements that are necessary for you to be able to create bulk certificates or send emails with certificates.
But with Certifier, these problems don't affect you.
With it, you can literally send hundreds of certificates in a minute with a few clicks (possibly even less).
How can Certifier help you?
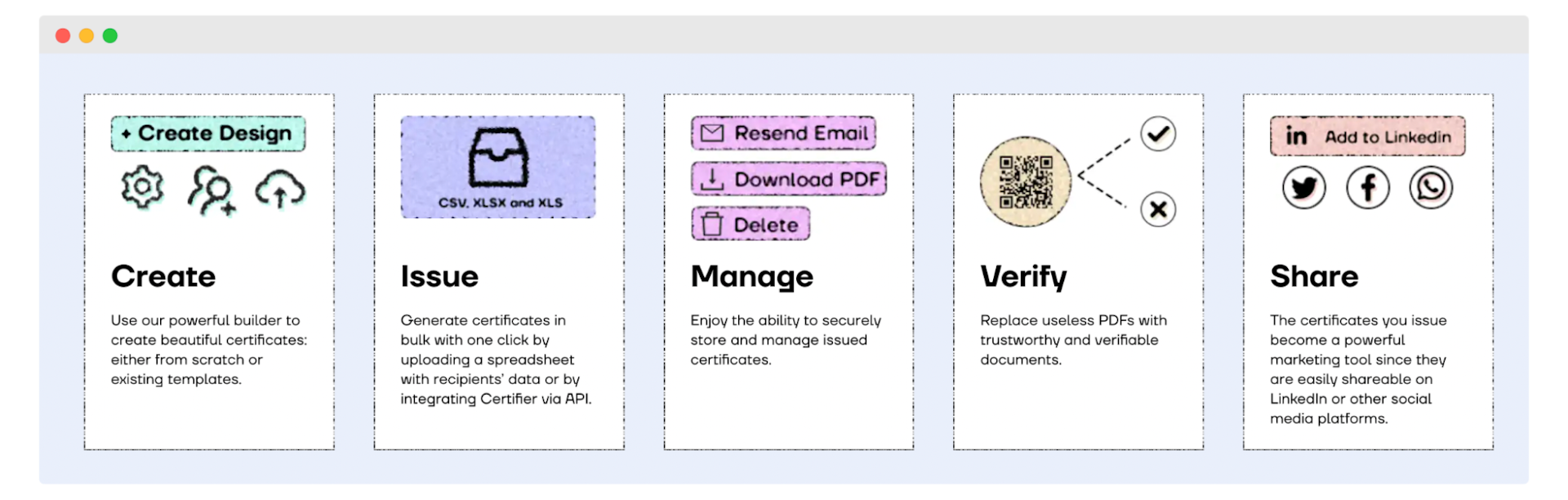
Let's see 👀
🌟 You can produce certificates at scale.
🌟 You can automatically add names from a list of recipients thanks to Dynamic attributes.
🌟 You can send certificates via email without leaving the platform.
🌟 You can see marketing insights and whether recipients opened the message (which includes the document with a PDF file).
🌟 You can very quickly see who has added LinkedIn badges and certificates to other social media.
🌟 You can take advantage of the Certifier certificate library, which has more than 300 templates.
🌟 You can analyze certificates with analytics options.
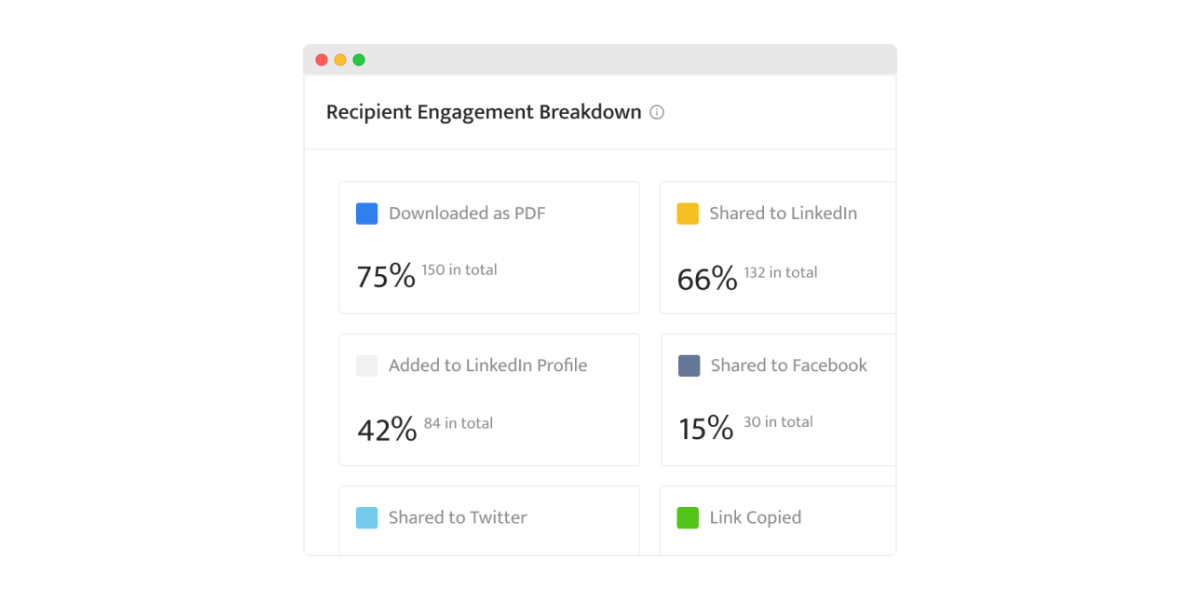
So it doesn't matter what kind of documents you plan to build. Whether it's awesome gift certificates, awards for webinar attendees, or diplomas for Design School students, you'll be happy with the results of each file type.
For comparison, let's see how certificates are designed in Canva and how in Certifier. 🎨
How to create certificate in Canva [5 Steps]
Step 1: Sign in to Canva
First, you need to get on the platform. To do this, either create a new account or use your existing account. Then, search for "Certificates" and start creating your own.
Furthermore, you can apply filters in the main library of templates to find the particular design you need quickly.
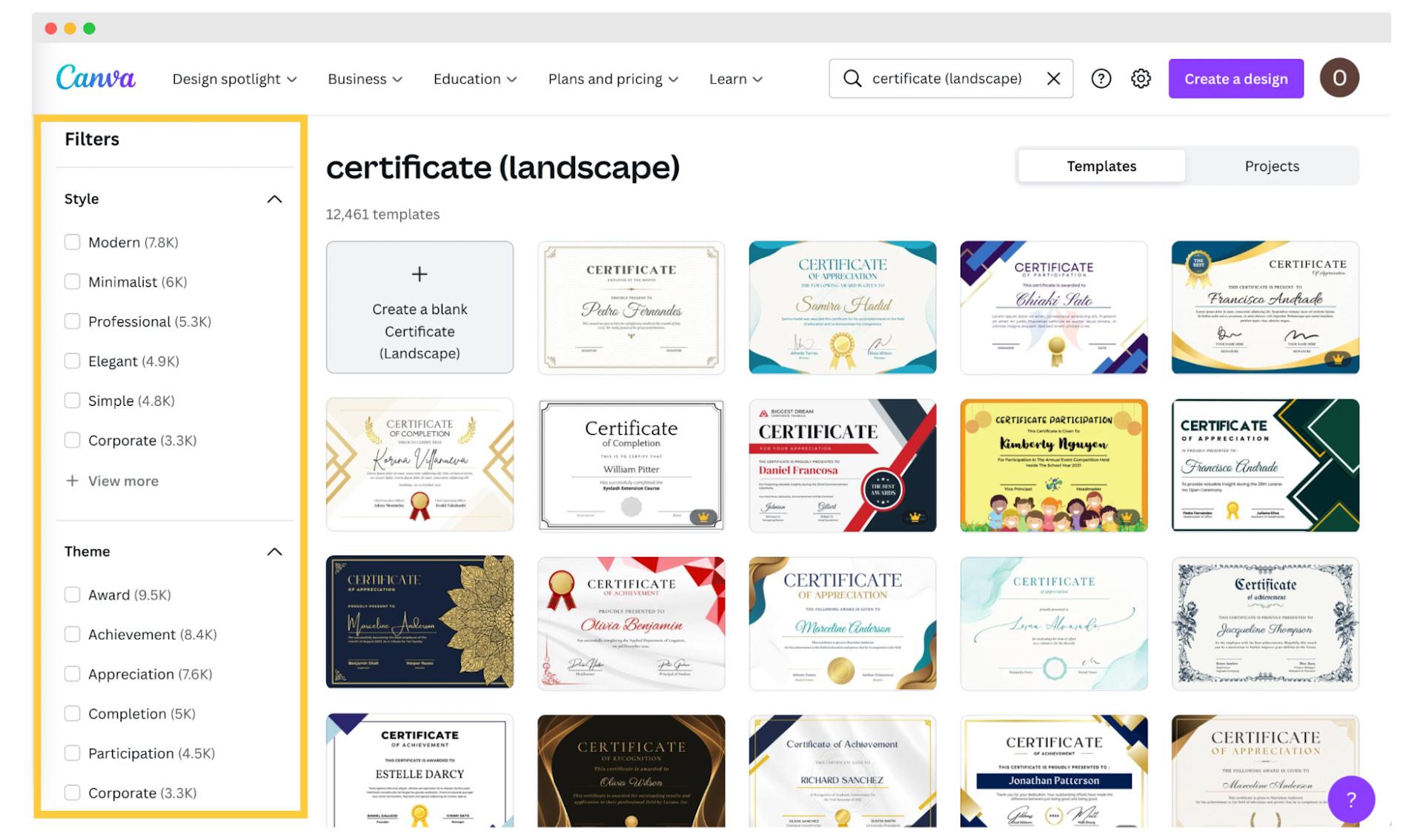
Source: Canva
Step 2: Select a template
Either choose a template from the library or create a blank project and then select the certificate you want.
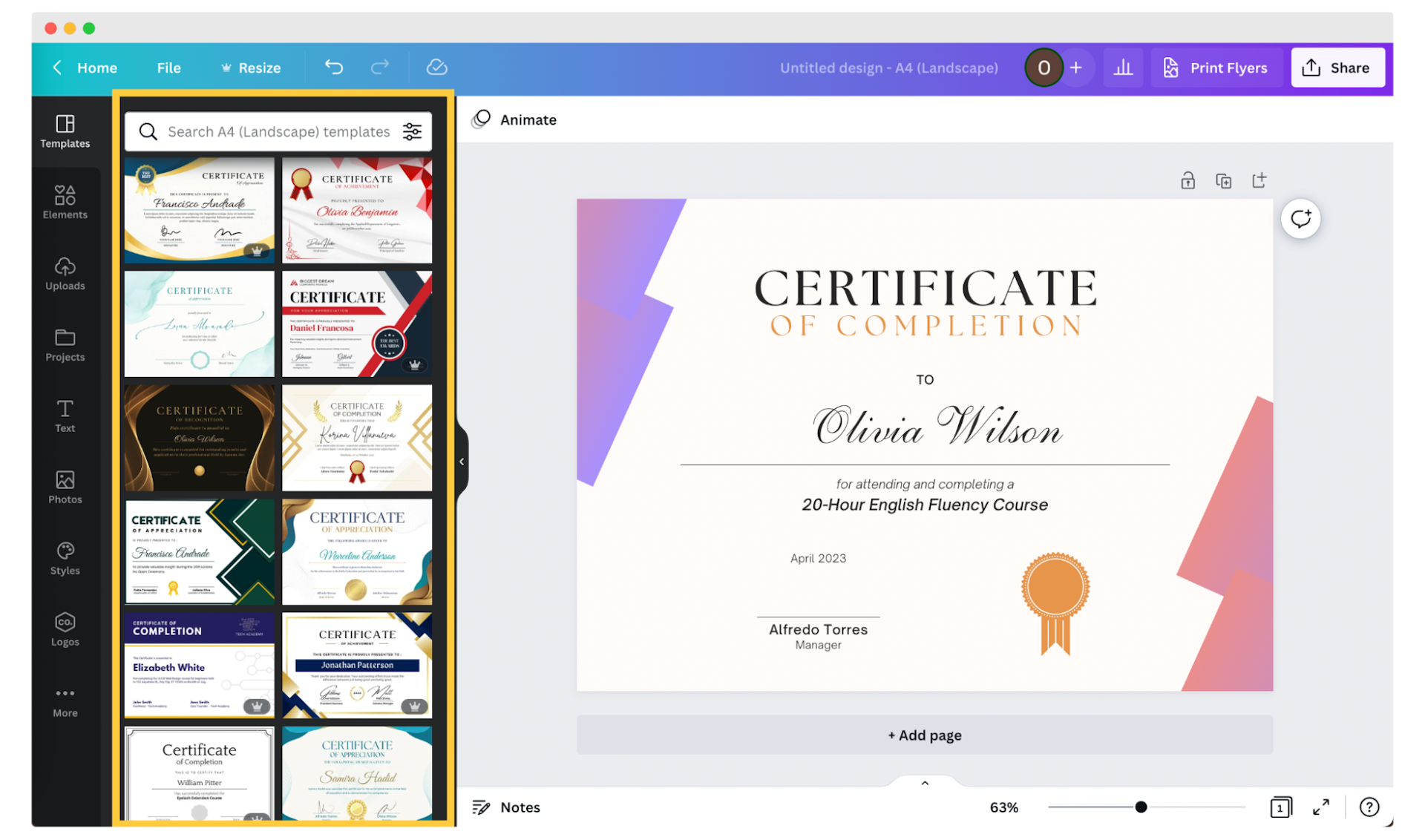
Of course, you can also build a certificate from scratch, but today we will show you how to use templates.
Step 3: Personalize your certificate design
Now, you can change what you want: the arrangement of elements, their size, font, etc. You have a lot of options to choose from. On this platform, you can also add shapes, graphics, stickers, etc. You can also create a sticker from scratch, like you can design physical custom foil stickers.
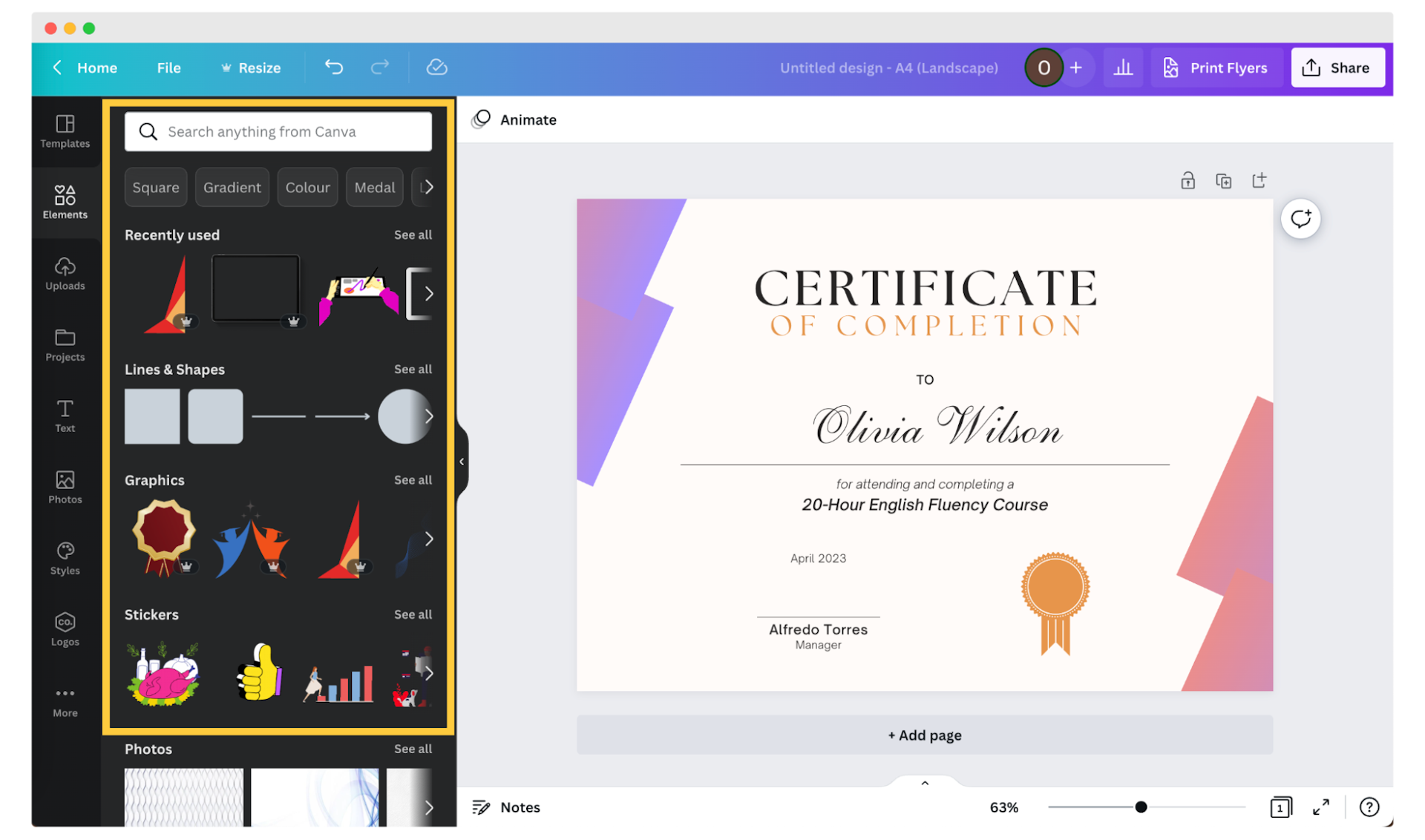
Step 4: Write the recipients’ names
Here, it is no longer so colorful because you have to add the recipients' names manually one by one. To do this, you must duplicate your certificate so that there are as many as recipients.
💡In the upper right corner, there is an option that allows you to duplicate the project.
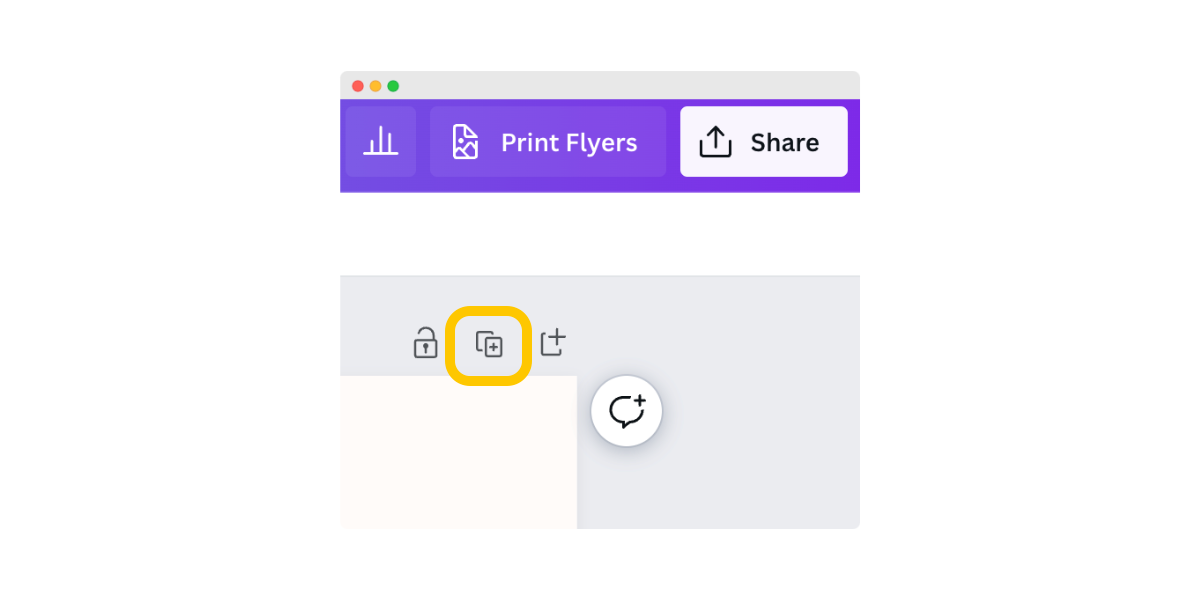
On each page, you enter the corresponding name. Therefore, this stage can take some time.
Step 5: Save and download your project
If everything is finally ready, click on the Share button and select the option you are interested in. You can download the project and then send it to the recipients. With Canva Print, you can also order high-quality copies of your certificates and enjoy shipping for free.
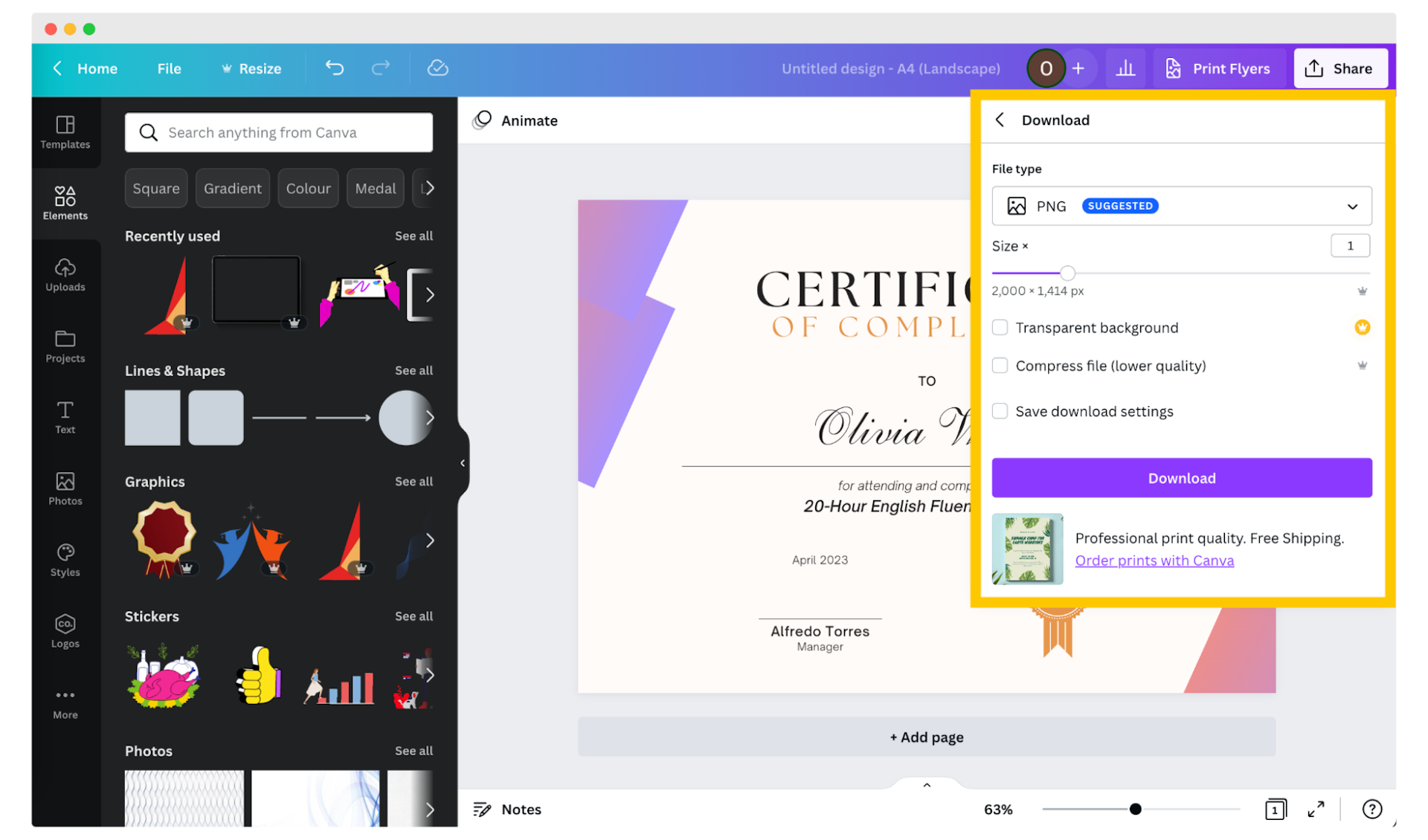
How to create and send certificates in bulk with Certifier?
However, the problem arises when you need to create dozens of certificates. Changing the names, and sending them manually would take ages– but with Certifier, you can do that in a few clicks. Check out how!
#1 Sign in to Certifier
To begin, log in to Certifier, or create a free account there. Using this program can be completely free, so you don't have to worry about costs. Then you will then be taken to the Certifier Dashboard.
Go to Designs and click Create Design button.
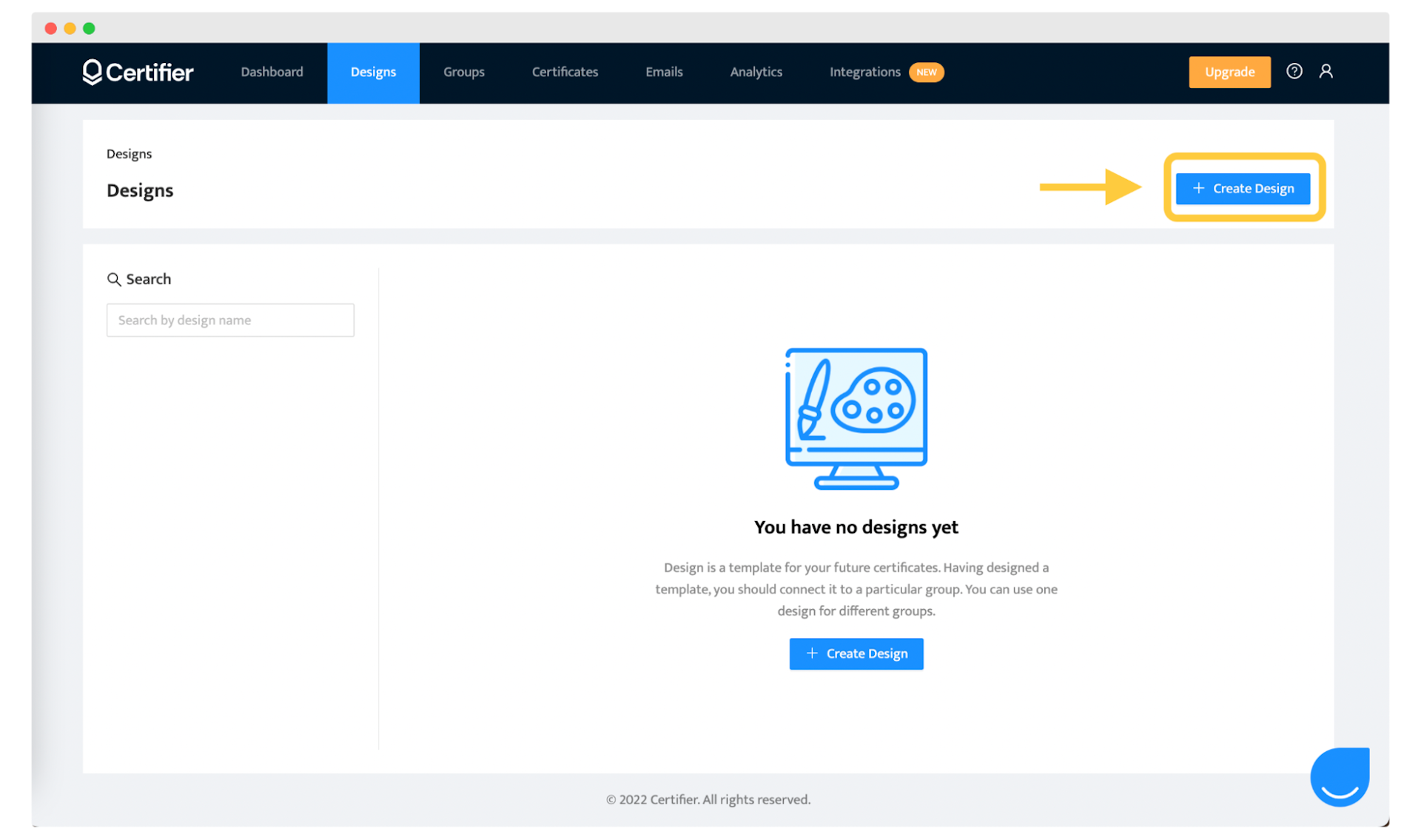
#2 Select a template or design from scratch
Now, make a selection of templates, and choose the one you like best. Or bet on creativity and create your own unique design from scratch. The choice is yours, but betting on premade templates is faster and often more convenient.
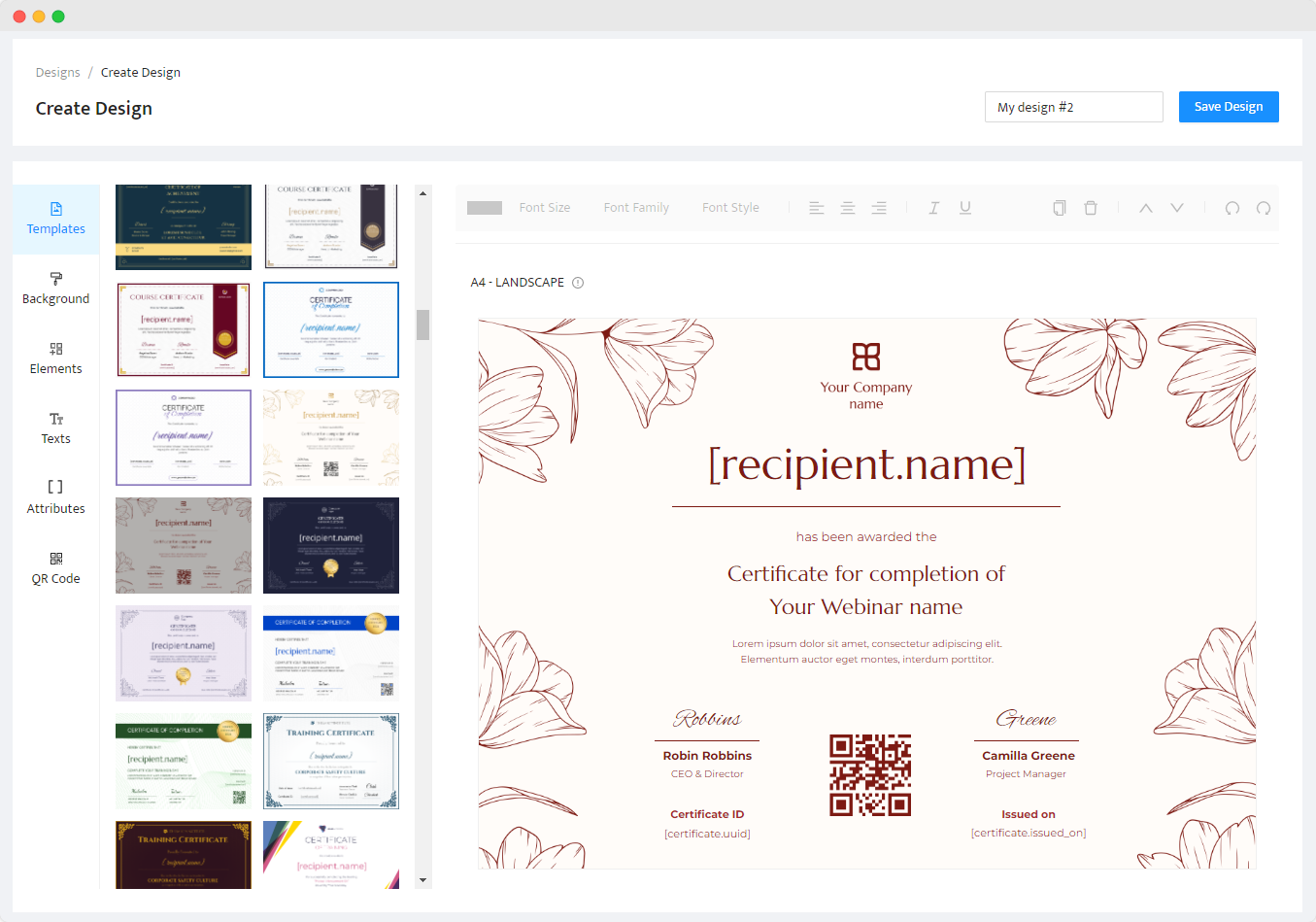
📚 Learn about the Top 8 Best Certificate Design Principles to Create a Lasting Impression
#3 [OPTIONAL] Add extraordinary elements and personalize your project
Now add additional elements and make your design one of a kind. You can add shapes, pictures, new text– basically whatever you want. You can even create a QR code that will point to the live version of your credential!
You can also skip this step and not make any changes or additions.
Click the Save Design button. There will be a pop-up window:
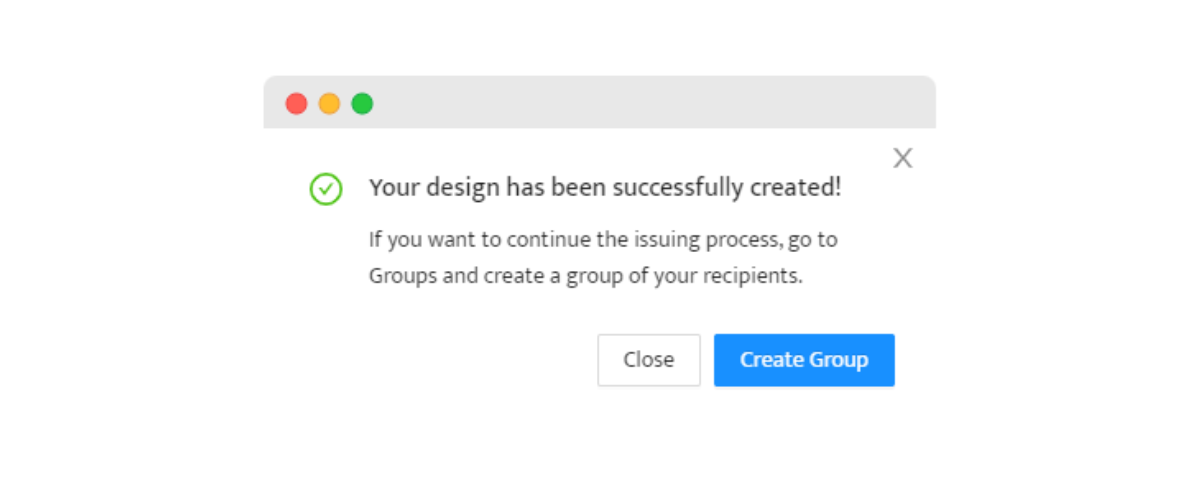
To make your work even easier, you should Create a Group of recipients. As a result of this step, you'll know where your recipients come from, such as the latest webinar.

#4 Upload the recipients’ list
Now, it's time for the magic to start happening 🪄
Add a list of recipients created in, for example, MS Excel or Google Spreadsheets, or download a list of participants in a CSV file. Such a list should have the name of the recipient, and their email address, to then send the document to the appropriate person.
When you upload such a list, you are almost ready to send your files!
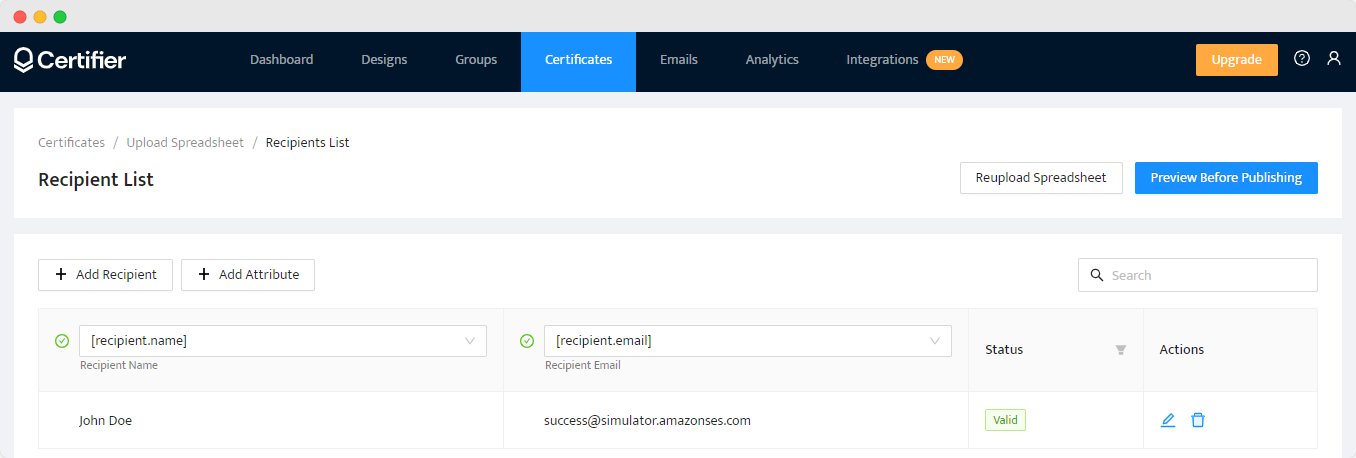
#5 Save and send certificates in bulk
And that's it! At this stage, you just need to preview your project before publishing. Check if everything is correct and then decide if you want to save it as a draft or save and publish.
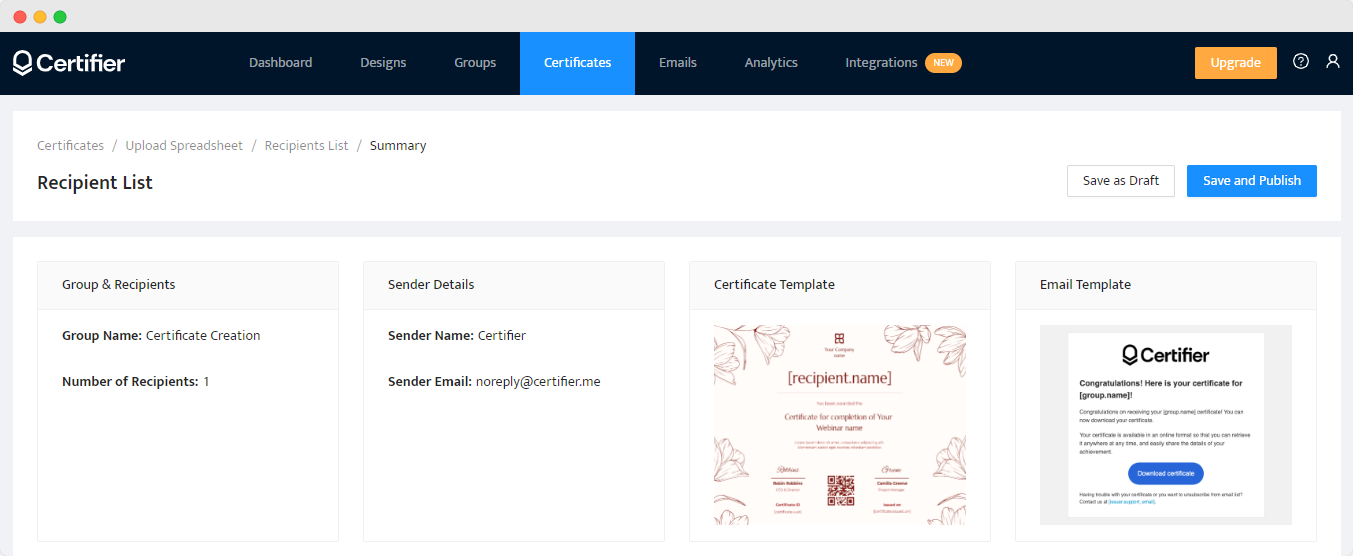
📚 Read our article, where we talk about How To Send Emails With Certificates to Multiple Recipients? 3 Ways To Do It
Over to You
Now you know everything. Have you already decided which tool you will choose to create a certificate in minutes? Both systems are easy to use, but they differ in features, and as a result, they can give you different outcomes.
You can always create your dream certificate of completion using Certifier. Our robust certificate solution will let you take your projects to the next level!

Sergey Butko
Tech entrepreneur. Forbes 30 Under 30 Europe. At Certifier, Sergey’s work focused on revolutionizing the way credentials, certificates, and badges are issued and managed through cutting-edge APIs and software infrastructure.
Sergey Butko
Tech entrepreneur. Forbes 30 Under 30 Europe. At Certifier, Sergey’s work focused on revolutionizing the way credentials, certificates, and badges are issued and managed through cutting-edge APIs and software infrastructure.
Share this article