Trusted by:
How to Use Certifier Bulk Certificate Generator (2024 Update)
This tutorial is a step-by-step guide on how to create and issue certificates for your online school students, webinar attendees, or course graduates via a one-click automatic email using Certifier.
AuthorUliana Kysheniuk
Updated: April 08, 2024
8 min read
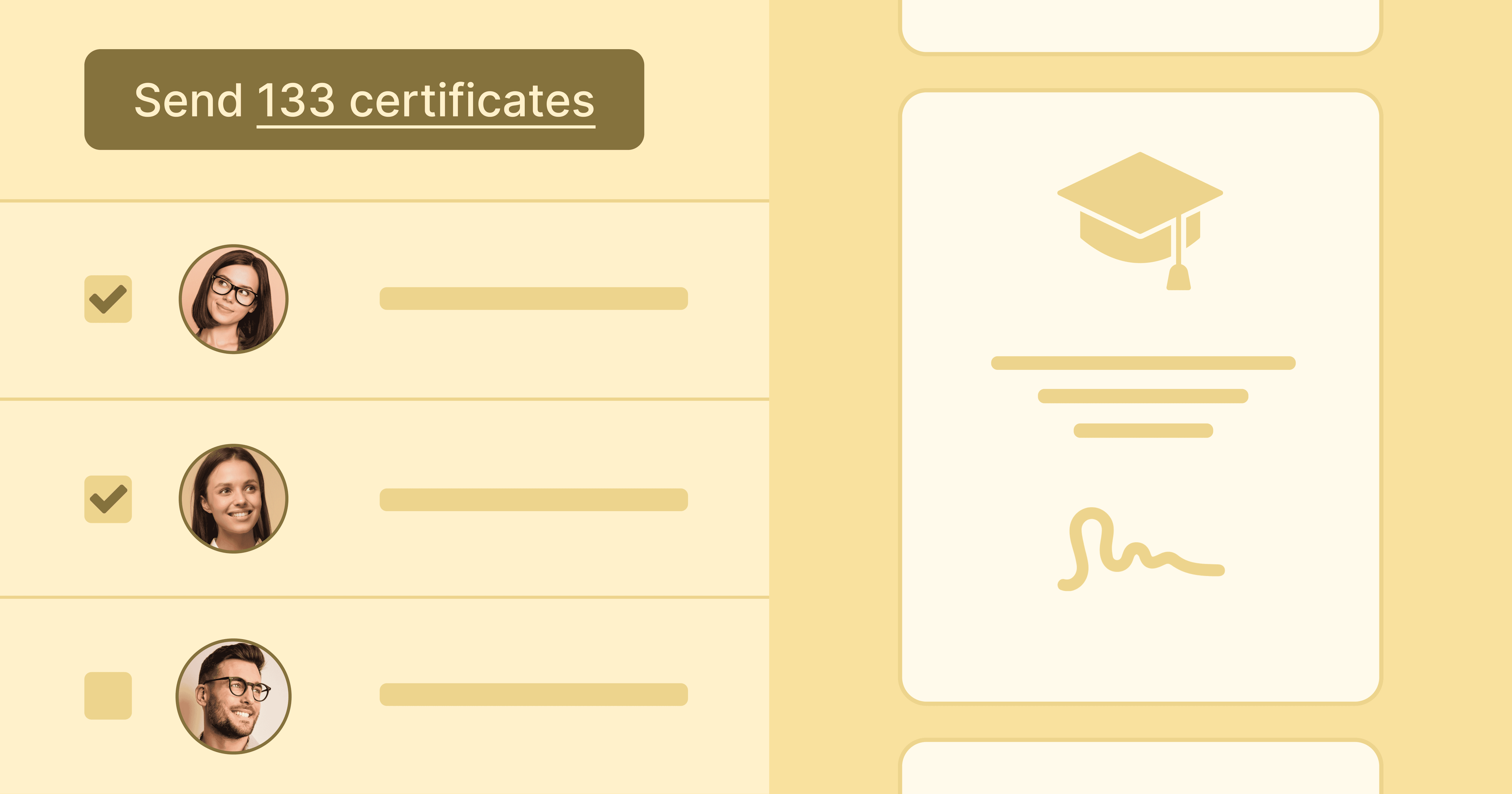
Author
Uliana Kysheniuk
Updated: April 08, 2024
8 min read
Trusted by:
Certifier is a unique solution for those who want to generate dozens of digital certificates in bulk with minimum effort and time. The creating and issuing process of professionally-designed certificates requires these three easy steps:
Choosing the digital certificate template
Uploading recipients' data
Auto-send all certificates at once
Let's get to know the steps closer to create beautiful certificates in bulk with the Certifier automatic certificate generator!
Bulk certificates - what do they mean?
Bulk certificates are necessary for those who want to issue multiple certificates at once instead of creating separate individual certificates for every student or course participant. It’s the feature that streamlines the workflow a lot. You can forget about the hours spent on creating certificate templates. By automating the process, you can reduce it to a few clicks.
3 easy steps to create an endless number of certificates
Let’s face the truth. Using a bulk certificate generator may appear difficult and intimidating. But actually, a bulk certificate generator is a tool that allows you to create a large number of certificates quickly and easily. With just a few clicks, you can generate multiple certificates at once, saving you time and effort. The Certifier certificate builder makes the process of creating certificates in bulk easy and user-friendly. See how.
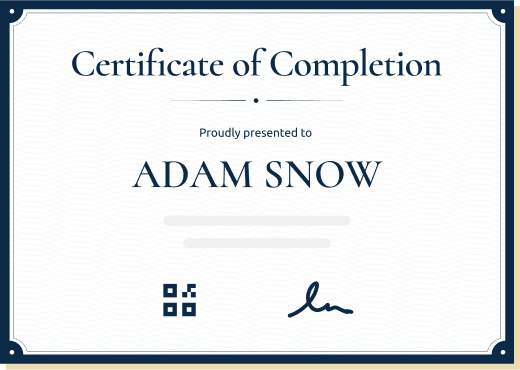
Step 1: Choose the certificate ready-made template
Once you are signed in, you will be automatically redirected to our Design tab. The first thing you should do is to click on the Create design button, which will lead you to our certificate creation process.

Our online certificate maker works just in the same way as any standard builder does. Most of our users prefer to go directly to the Templates tab and choose a pre-made certificate template that has been professionally designed and prepared for your use.
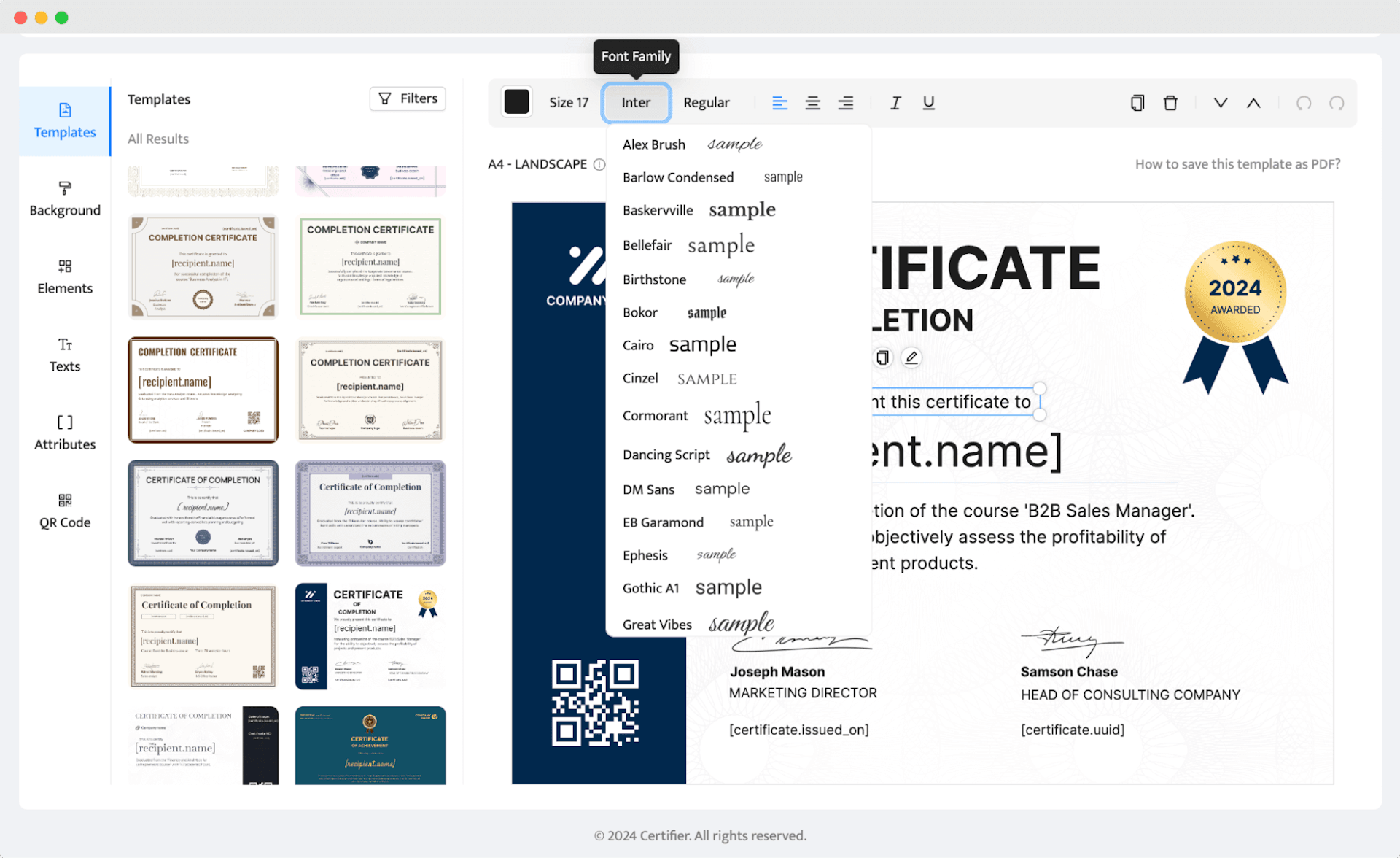
Good to know: You can customize each template however you want to. Change the fonts, colors, and upload branding elements, the company’s logo, and a custom background to create personalized certificates. The sky is the limit here. The Background tab gives you also the possibility to set up the paper size and orientation. You can also generate a QR code to give your certificate an extra layer of verification.
The possibility to add dynamic attributes is the feature that makes Certifier exceptional among other apps because it enables our customers to send dozens of certificates to different recipients in just one click. To make a long story short, you can think of an attribute as a placeholder for the information that will be derived automatically.
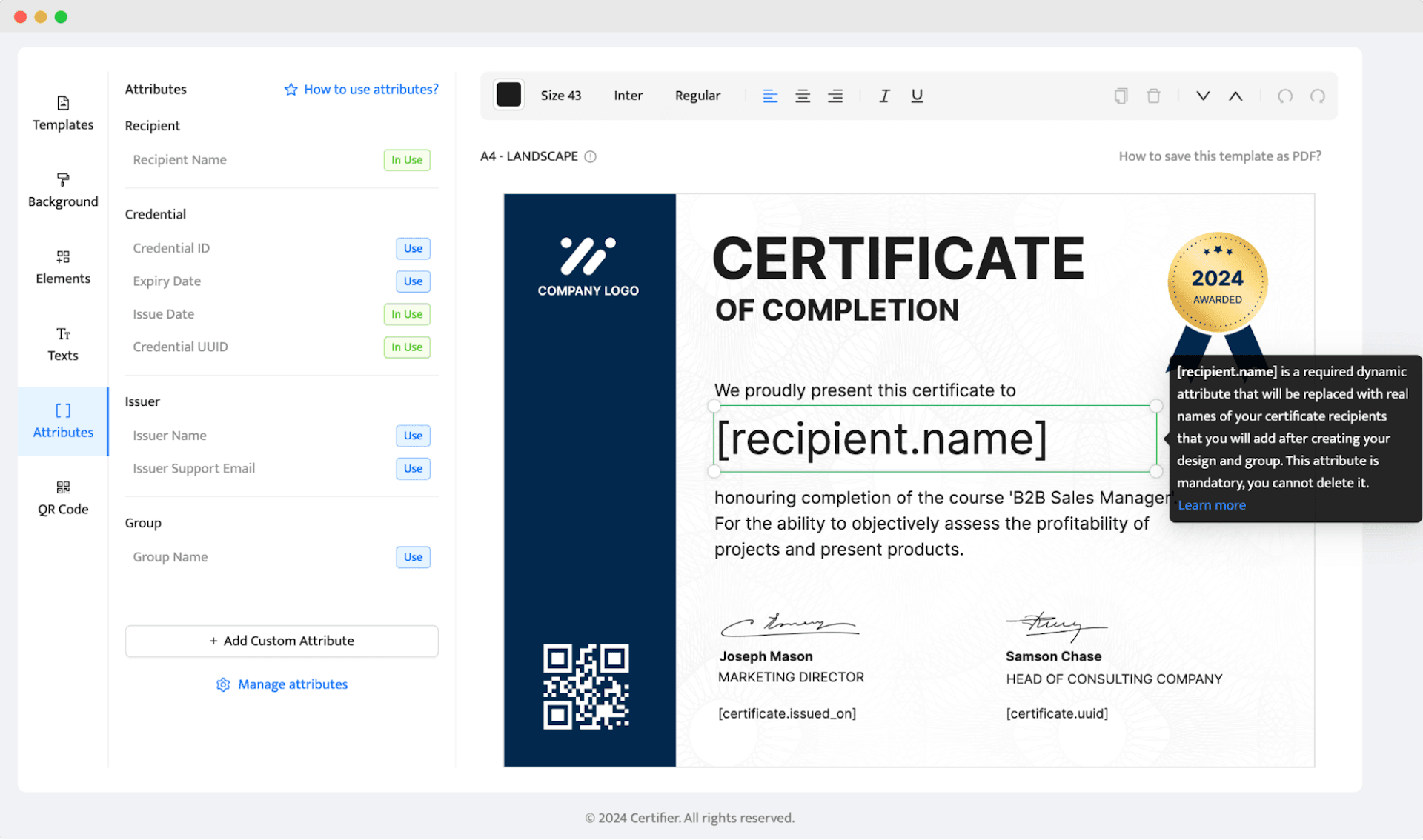
Please note: You should not delete the attribution on certificates and type the full name of your recipient instead of the [recepient.name] attribute provided. This dynamic attribute will get automatically replaced by the name and surname of your recipient based on the data you upload to the Certifier tool in the next step.
Name your design using the empty field in the upper right corner of the builder and press the Create Certificate Design or Save button.
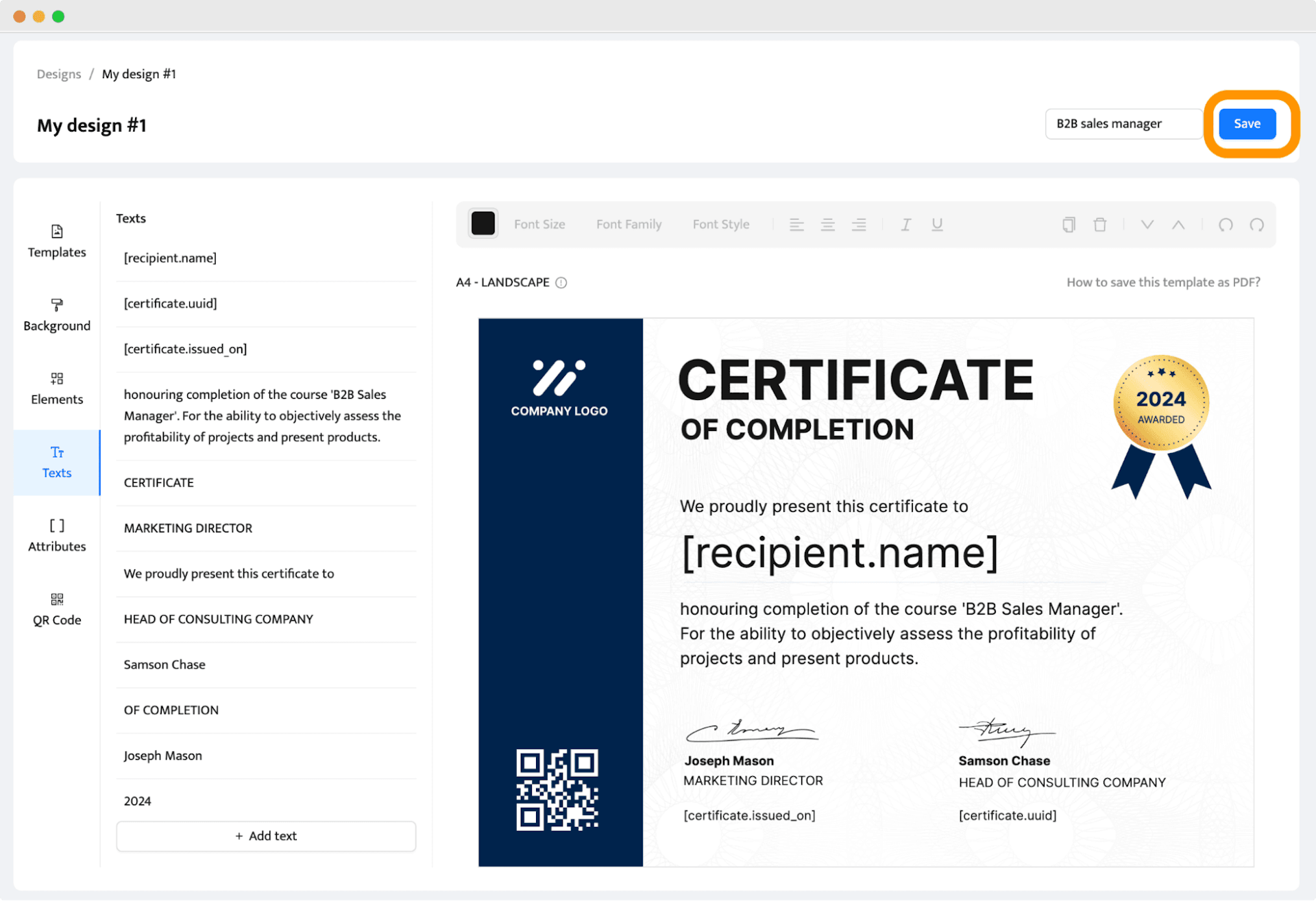
Please note: Do not start looking for a Download button, or try downloading your design template because this is not how Certifier works. The possibility to save your certificates will become available only once these very certificates are issued.
All the designs that you create and save are stored in the Designs tab so that you can reuse your templates in the future.
Step 2: Upload recipients' data
Once you have successfully finished the digital certificate creation process, it is high time to upload recipients data and link them both together with the dynamic attributes in the template. Don’t worry, the process is pretty straightforward. Once you save your first design, it will trigger the pop-up window with uploading your data.
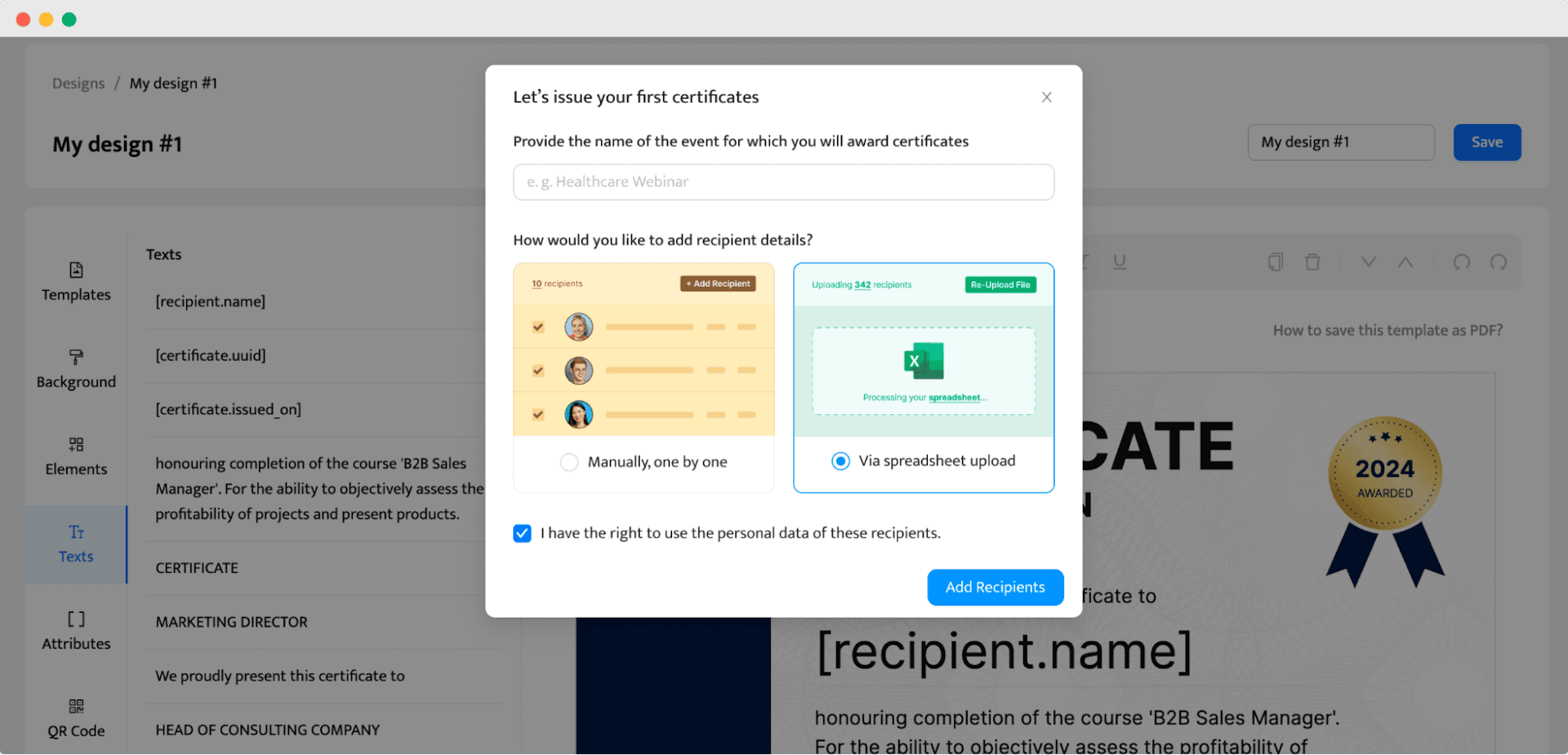
Our recommendation: Name the certificate design template using the names of a course/webinar/or any other occasion that you want to issue your certificates on because it will be visible in the recipient’s wallet from which the recipient can download and share the certificate further.
You can upload the recipients’ data in two ways:
One by one – so you will insert the name and email address of each recipient manually
Via spreadsheet upload (recommended) – automatically, the tool will pull out the necessary data from the spreadsheet in CSV, XLSX, XLS formats
Our helper will suggest you to download the template of this spreadsheet to ease the process a little bit. If you launch webinars using Zoom, WebinarJam, or ClickMeeting, then you can export a list of your attendees directly from the platforms.
Download the online spreadsheet template.
Our template includes two columns called Recipient Name and Email. You may have already guessed that the entities from the Recipient Name column will replace the [recipient.name] attribute, while the emails from the Email column will be used to send your certificates to lots of students with just one click. You can change our template depending on your needs, for example, by adding the columns that you used as attributes on your design template.
Once a spreadsheet is uploaded, you will be asked to map (link) the columns from your document with the attributes you placed on your template.
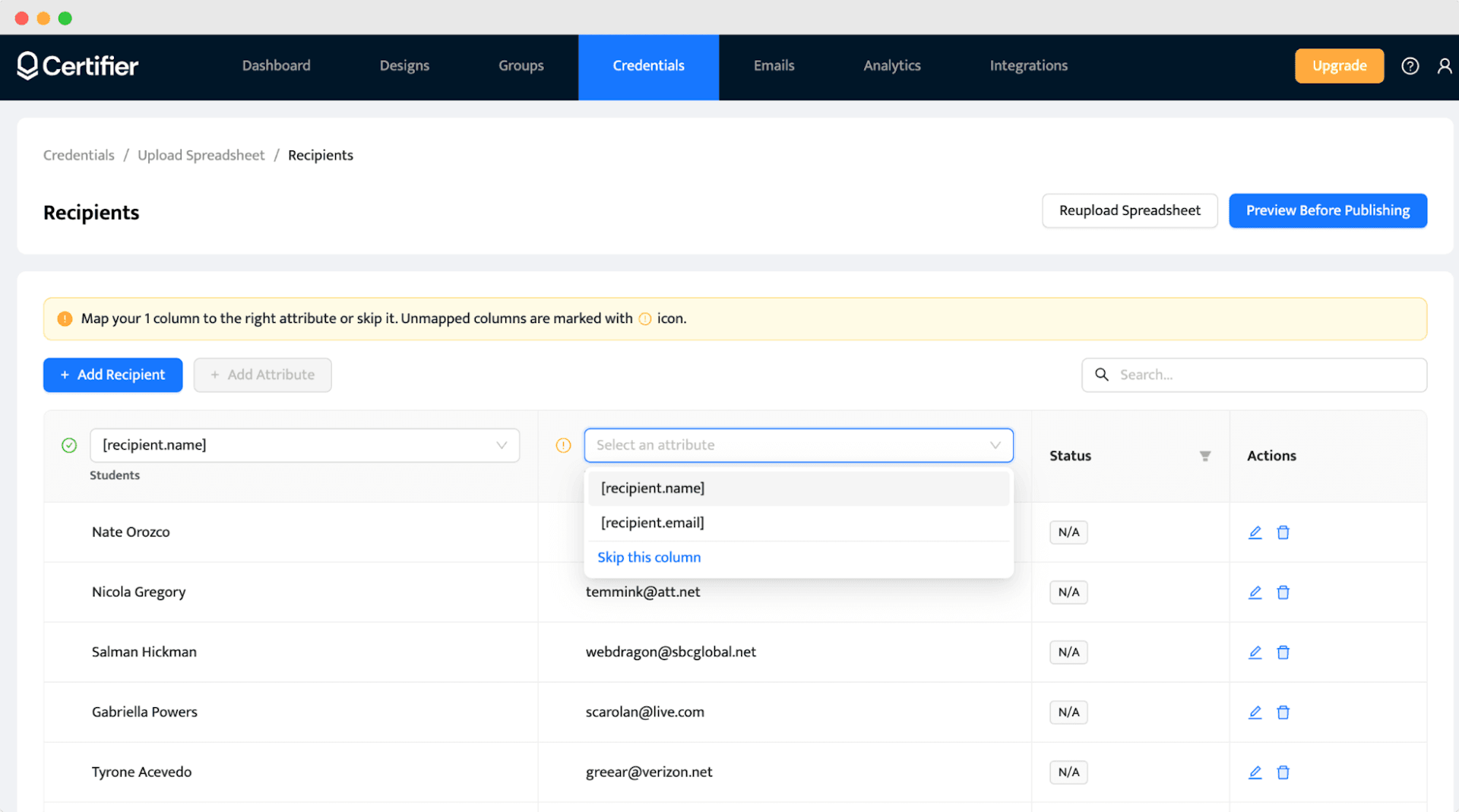
Step 3: Auto-generate certificates all at once
Once you have mapped the attributes and columns together, you should press the Preview Before Publishing button so that our certificate maker tool can check whether everything is alright. If there are any errors, the Certfier tool will let you know how to fix them.
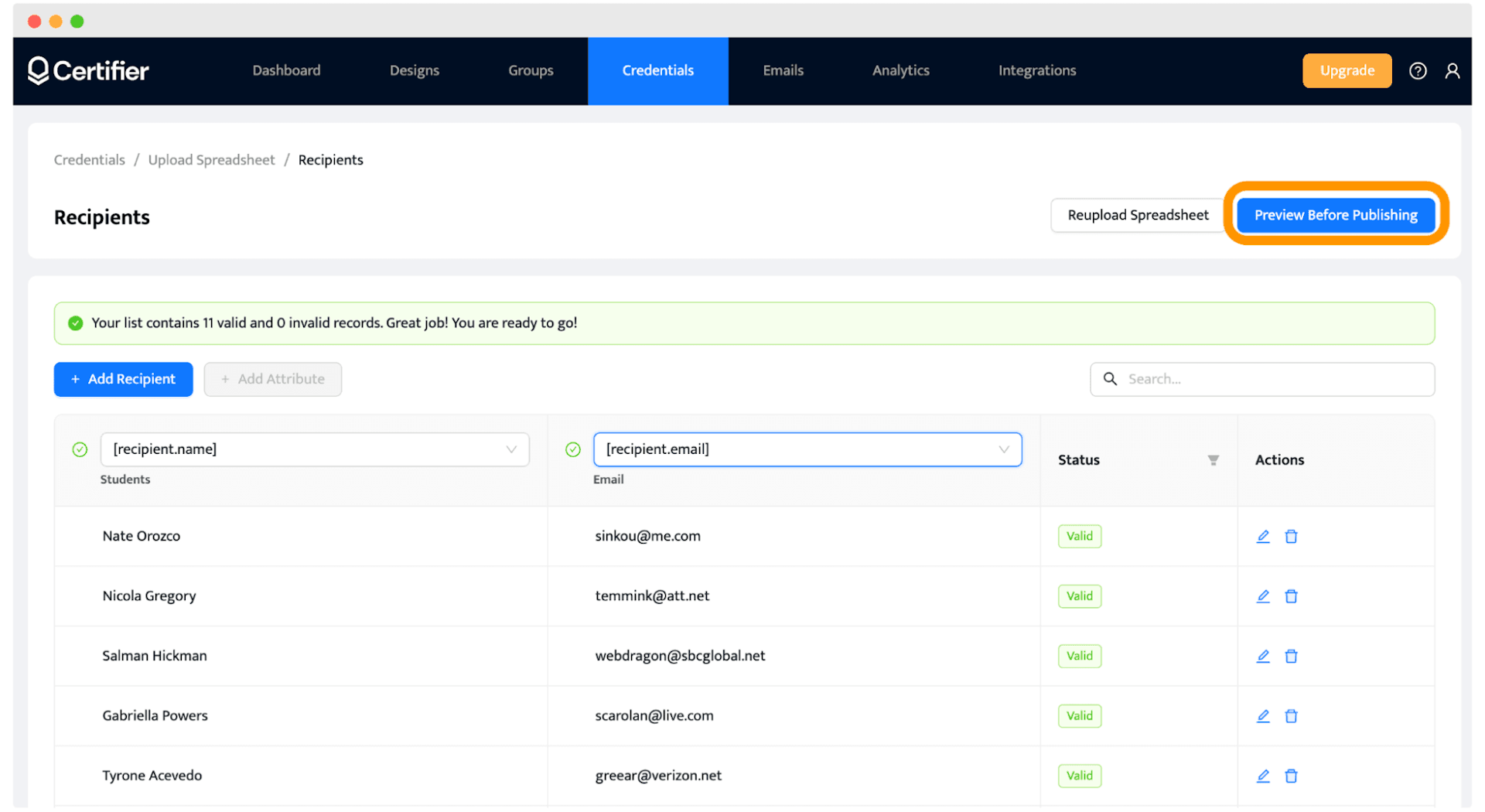
Following this, you have two options:
Hitting a “Save as Draft” button and issuing your certificates later.
Press the “Save & Publish” button and the certificates you have just created will be sent directly to the emails of your students in seconds!
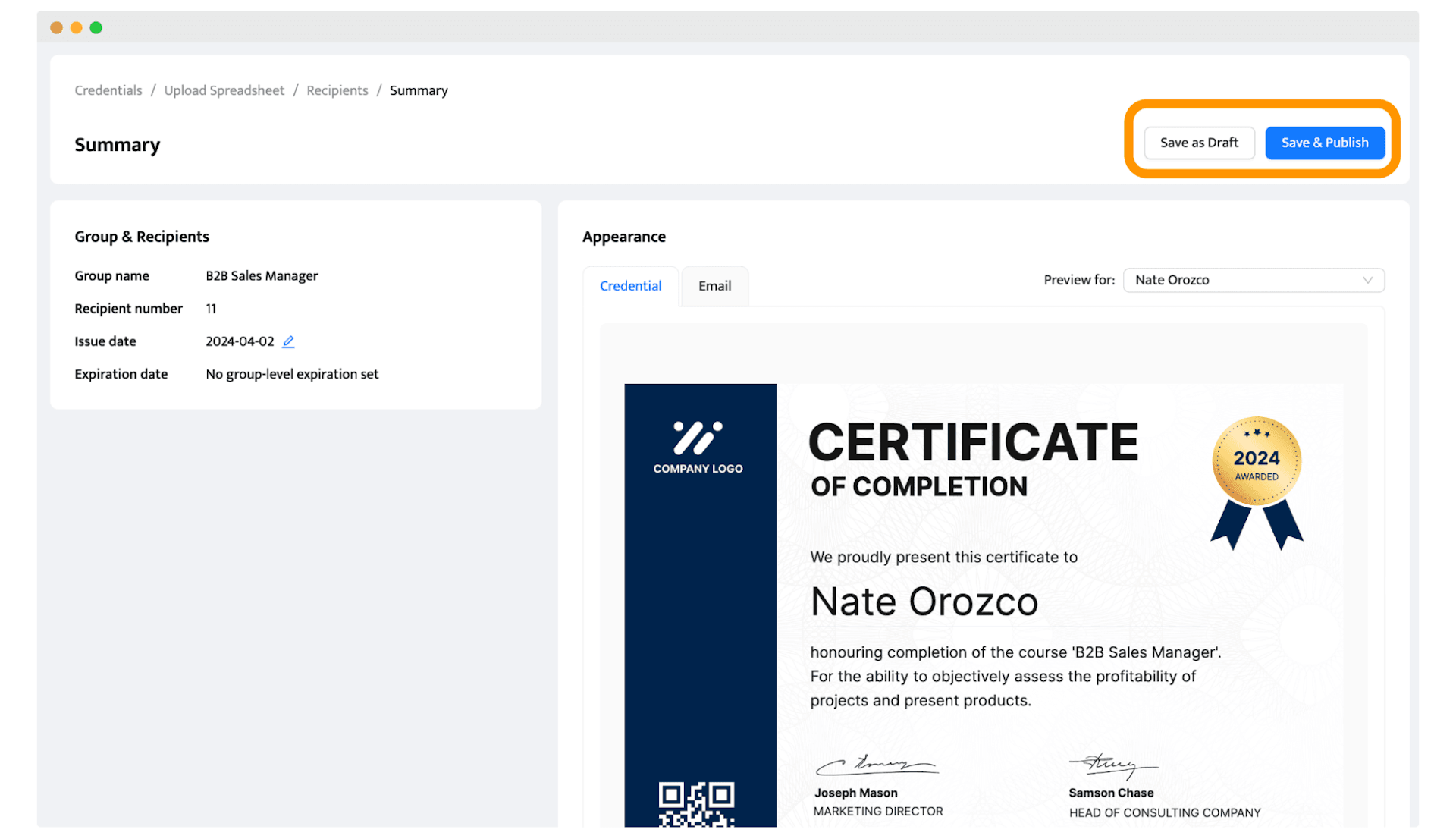
So now, when your certificates are issued, you can download them to your computer, resend, or delete them.
Be careful: Once you delete a certificate from the dashboard of Certifier, your students will not be able to open them through their email anymore!
Using bulk certificate generator at 100%
The number of your learners does not matter anymore since it does not influence the amount of time you spend on creating and issuing certificates for students :)
Sounds cool, doesn't it? Get our free plan and see it for yourself!
FAQ

Uliana Kysheniuk
Product Manager at Certifier. At Certifier, Uliana plays a pivotal role in steering the development and enhancement of digital credential software solutions.
Uliana Kysheniuk
Product Manager at Certifier. At Certifier, Uliana plays a pivotal role in steering the development and enhancement of digital credential software solutions.
Share this article