Trusted by:
How to Add Digital Badge to LinkedIn and Other Social Media
Are you confused about how to add a digital badge to LinkedIn or on other social media platforms? If so, this little step-by-step tutorial is for you.
AuthorSergey Butko
Updated: February 26, 2024
10 min read
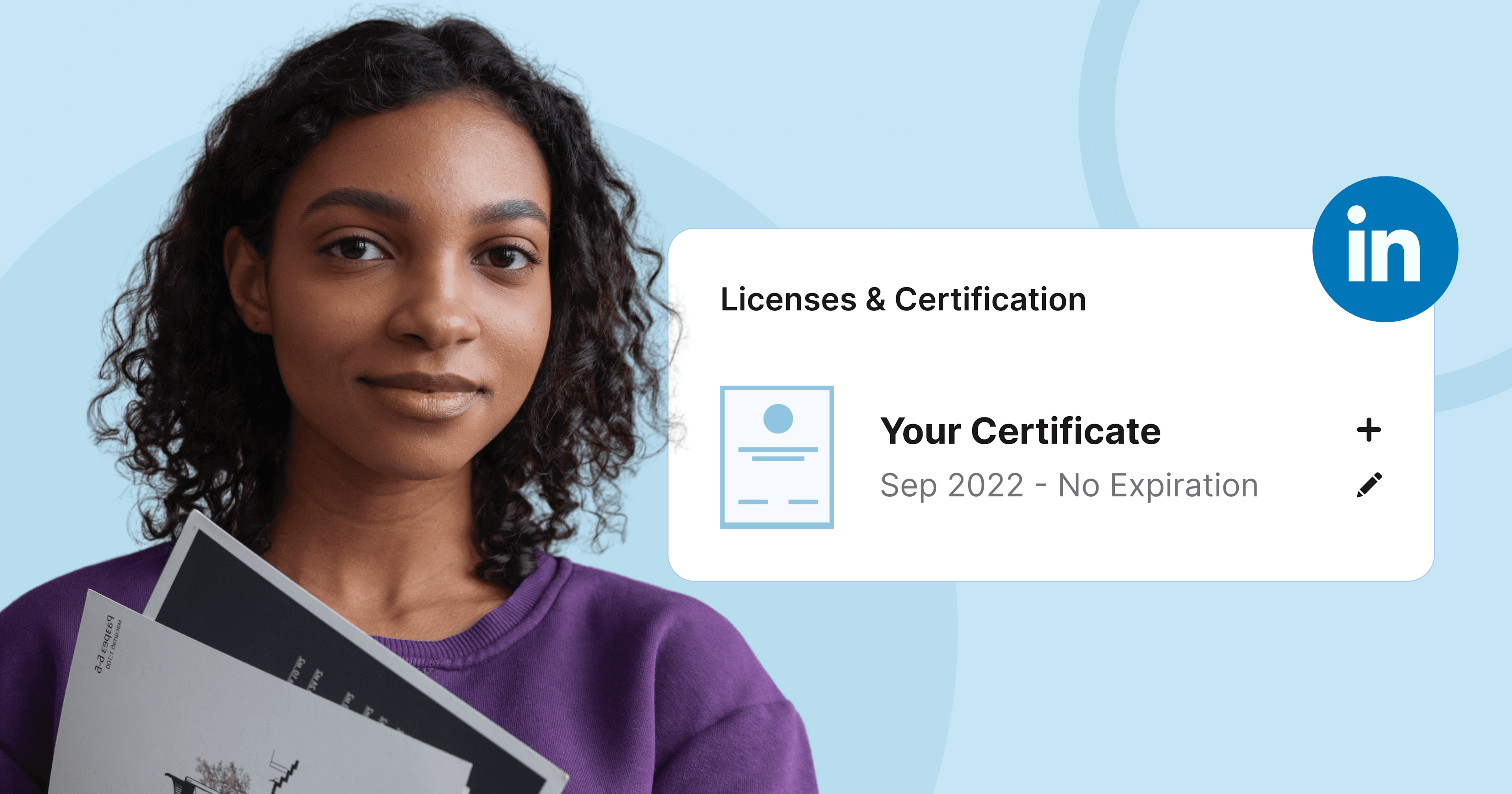
Author
Sergey Butko
Updated: February 26, 2024
10 min read
Trusted by:
When looking for a job, it is a good idea to use social media platforms and show potential employers the skills you have acquired. In particular, it is worth adding LinkedIn badges.
There is a lot of talk about online credentials and how easy they are to share on social media. So today, we're taking on the topic related to sharing these awards on social channels, especially on LinkedIn.
So, if you are confused about how to add badges to LinkedIn or other social media platforms, this little step-by-step tutorial is for you.
Why are digital badges so popular?
Digital badges are increasingly popular as they easily showcase acquired skills and are beneficial for career advancement. These electronic credentials, unlike traditional certificates, offer verifiable details like the issuance date, and award criteria. They're more than just static images. They're clickable icons with metadata, confirming continuous training, completion, authorization, or proficiency in a specific area.
Companies are now frequently offering LinkedIn digital badges for completing programs, webinars, or courses. These badges are not only a testament to ongoing learning but are also easily shareable on social media platforms, particularly LinkedIn, enhancing professional visibility.
Why should you add digital badges to your social media?
There can be many benefits of sharing LinkedIn digital badges, but this time we will focus on only 3 of the most important ones.
Contributes to finding a job faster
If you share your badge award on social media, especially on LinkedIn, you increase your likelihood of finding a job. It shows recruiters that you are growing in your field, and it allows hiring managers to see the competencies that you have acquired easily.
Online social channels are already part of our lives – private and professional. The latter especially applies to LinkedIn marketing – on this platform, you'll find millions of employers who are looking for ideal employees. This is an excellent opportunity for you, as you can meet new people in the professional network and find interesting companies and interesting offers.
Reveals your passion for continuous learning
They show that you love what you do and, for example, that you want to stay on top of industry news all the time. The badges you've earned also don't hide the fact that you're not afraid of constant learning, and you know that if you want to succeed, you have to give your best.
Online professional profiles, like those on social media, can display badges proving a person's skills and accomplishments and show others that you are eager to take on new challenges.
Motivates further development
You have your achievements in one place and can see how much you've already gone through to be where you are. Such a quick overview of your collection of badges you got gives you a boost and can motivate you when, for example, you don't have the strength to finish another course.
But your achievements can also motivate other people around you, for example, those who follow you on LinkedIn. Your accomplishments are a perfect example of how much can be achieved and that success is often within reach. All you have to do is want it.
How to add badge to LinkedIn?
Adding digital badges to your LinkedIn profile is a great way to showcase your skills and achievements. Follow these steps to display your badges in the right place.
#1 Go to your LinkedIn profile
Log in to your LinkedIn account and go to your profile page.
#2 Add a new section
Click on the "Add profile section" button. This is usually located near the top of your profile picture, just below your profile summary.
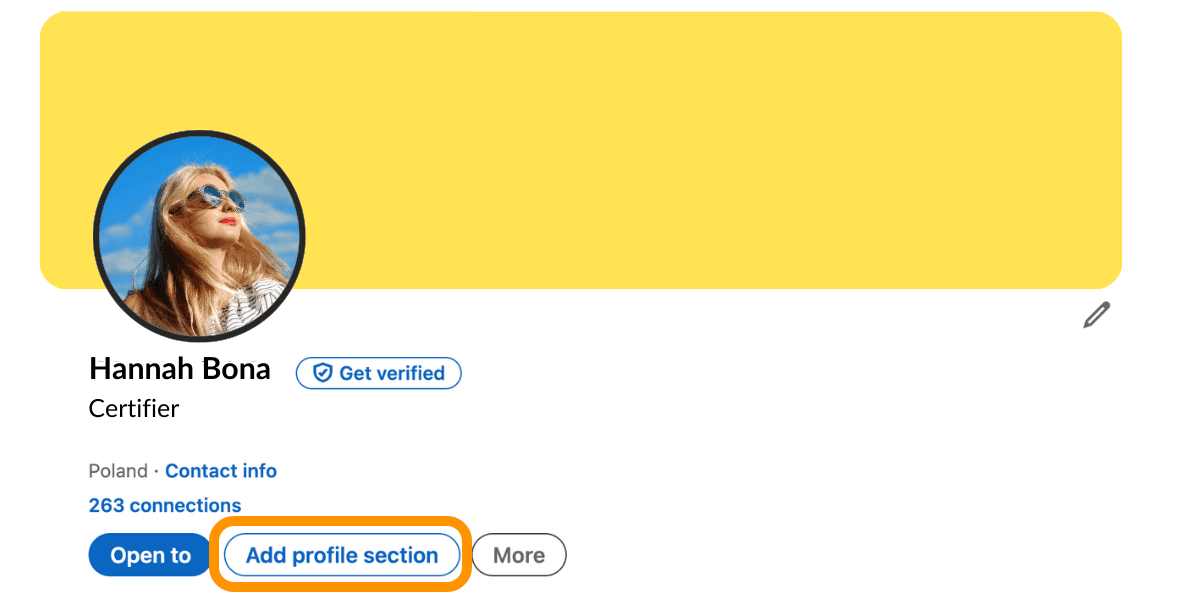
#3 Select Licenses & Certifications
In the drop down menu, choose "Recommended" and then select "Add licenses & certifications." This section is specifically designed for professional credentials like LinkedIn digital badges.
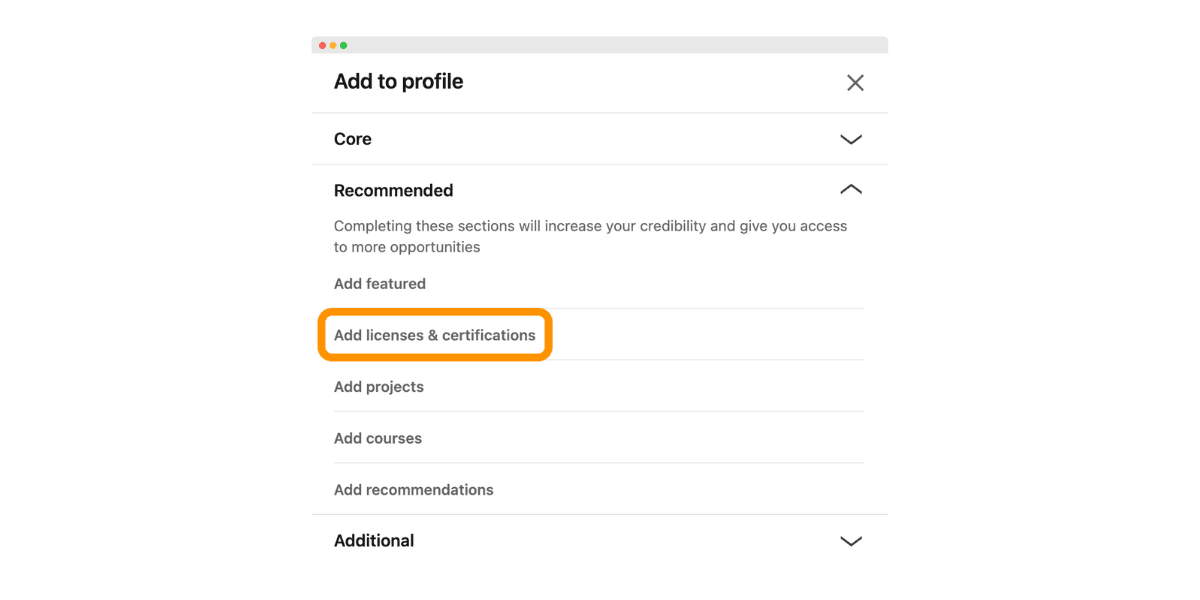
#4 Enter badge details
You will be prompted to fill in details about your LinkedIn badge. This includes:
Name of the course – write the exact name of the course or program for which you received the badge.
Issuing organization – enter the name of the institution or organization that issued the badge.
Issue date – select the date when you received the badge.
Expiration date – if your badge has an expiration date, add it here. If not, you can leave this blank.
Credential ID (Optional field) – if provided, enter the unique ID of your badge.
Credential URL (Optional filed) – add the URL where the badge can be verified. This is important as it adds authenticity to your badge.
Highlight skills acquired – it's beneficial to mention the specific skills or knowledge you gained from the course associated with the badge. This gives viewers more context about your expertise and the value of the badge.
#5 Save and display
After filling in all the details about your professional certificate, save your changes. The LinkedIn badge will now be added to your LinkedIn profile under the “Licenses & Certifications” section.
Now, visitors to your profile panel can view and click on the badge to see more details and verify its authenticity.
Do you want to add certificates to your LinkedIn account as well? Here’s the guide: How to Add Certifications to LinkedIn.
Faster way: Share LinkedIn certification badge with three clicks via Certifier
Thanks to Certifier badge creator and its fast shipping, adding digital credentials to LinkedIn or other social media platforms is a really quick process. Each recipient will receive an email that will lead them to the recipient’s wallet. From this dashboard they can download their file, share LinkedIn badges on social media sites, upload it to LinkedIn, or add it to their resume.
Don’t have the Certifier account yet? Enjoy for free!
Click 1: Open the e-mail with your new certificate
You probably got a congratulatory private message to your email address with a link to your wallet. You must, of course, click on it. You will be taken to a new page where your document will be located. There you can click the share buttons or download the badge to PDF.
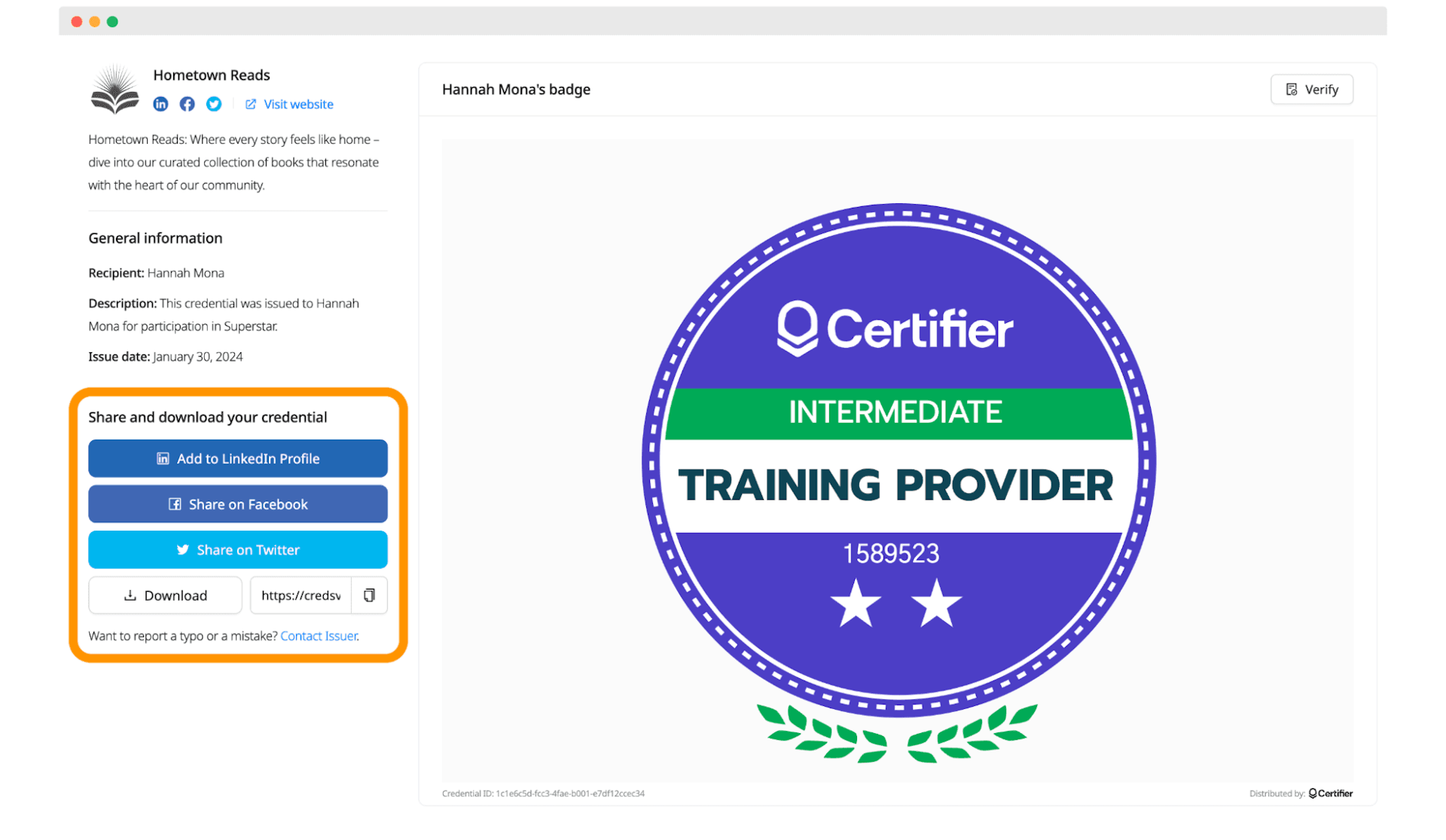
Click 2: Add a LinkedIn digital badge to your profile
Once you click on the “Add to LinkedIn Profile” button, you’ll see the window with two options.
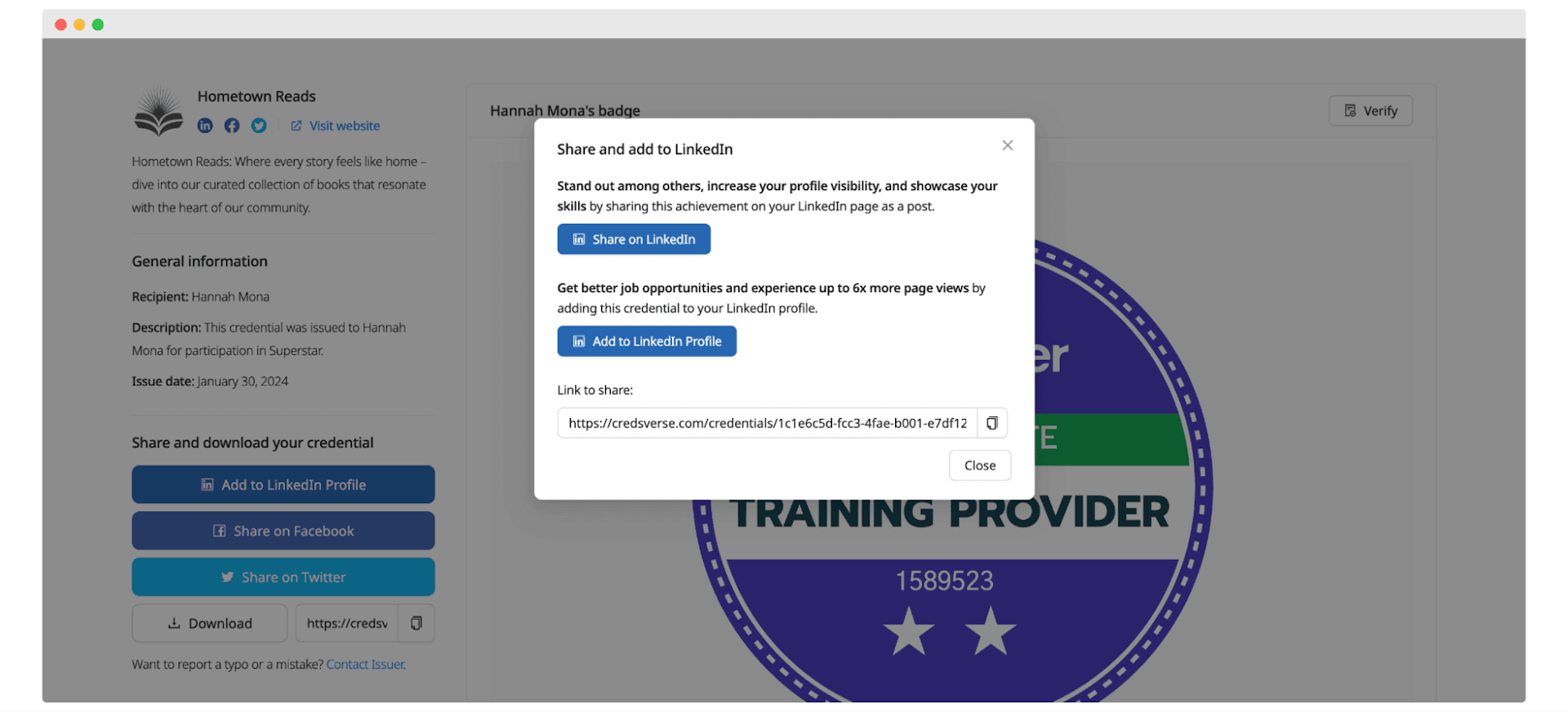
Share on LinkedIn (it’s an option that allows you to share your badge as a post on your feed)
Add to LinkedIn Profile (it’s an option that allows you to add a credible badge to Licenses & Certifications section
You can also copy the badge URL link to the badge and share it wherever you want to.
Click 3: Save the badge
Now, the tool will take you directly to your LinkedIn account. The form will be already filled out, just click Save!
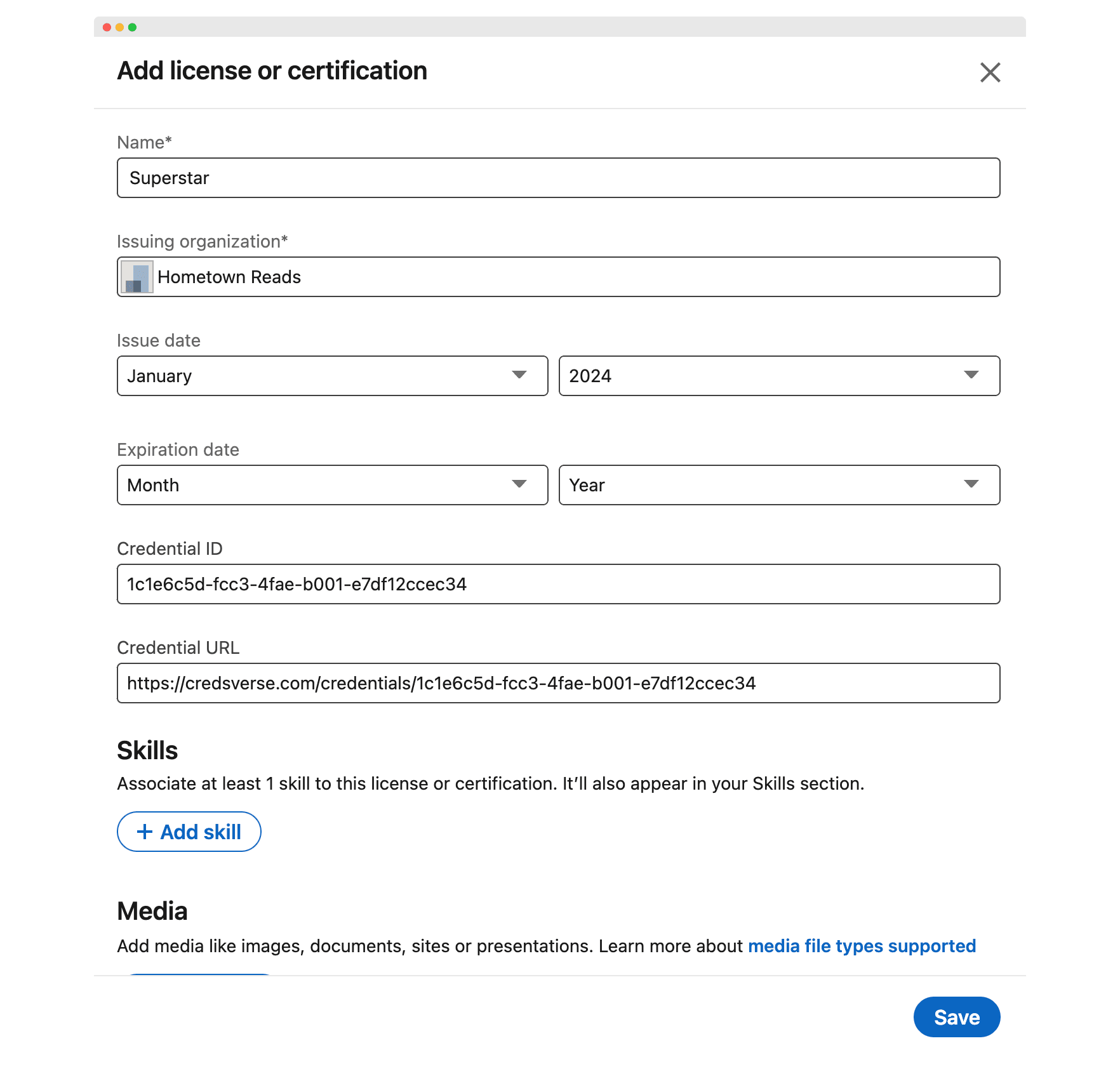
Now your certificate appears in the Licenses & Certifications section of your user profile.
How to add a digital badge to other social networks?
Do you want to add digital badges to other social media as well? Here’s a quick step guide.
How to add badge to Facebook?
Open your badge email and download your award to PNG or JPEG. Then, log into your Facebook account and go to your social media profile. There, you add a post. Below “What's on your mind?” click “Life event.” Select a category or create your own. Add badge image. Give the proper title, choose a date, and write a short description if you want. You can also add a location and tag your friends. If everything is okay – publish.
How to add badge to X (Twitter)?
Adding a digital badge to social platforms like X is even easier. Just log in to your profile and start creating a tweet. You can add both a link to the award you received and paste the certificate image you downloaded. Here you don't have as many options as, say, LinkedIn or Facebook, but you can instead write whatever you want under the certificate – the date of issue, the name of the institution, or a description of your new skills. If everything matches, then publish, and you're done.
To sum up
We've cleared up any doubts and shown you how you can use Certifier to add online badges to your LinkedIn feed and other social media channels. We hope you will find this little guide useful and you will no longer have problems adding these documents to your account.
Visit Certifier certificate provider to start creating and enjoy the benefits of all Certifier features this excellent platform gives you. Good luck!

Sergey Butko
Tech entrepreneur. Forbes 30 Under 30 Europe. At Certifier, Sergey’s work focused on revolutionizing the way credentials, certificates, and badges are issued and managed through cutting-edge APIs and software infrastructure.
Sergey Butko
Tech entrepreneur. Forbes 30 Under 30 Europe. At Certifier, Sergey’s work focused on revolutionizing the way credentials, certificates, and badges are issued and managed through cutting-edge APIs and software infrastructure.
Share this article