Trusted by:
5 Ways to Make Multiple Certificates with Different Names
Generating multiple certificates can be a challenge for many, especially if they must contain different names. But, you don't need to worry, as we have prepared an article to help you resolve your problem!
AuthorOla Kozielska
Updated: April 08, 2024
13 min read
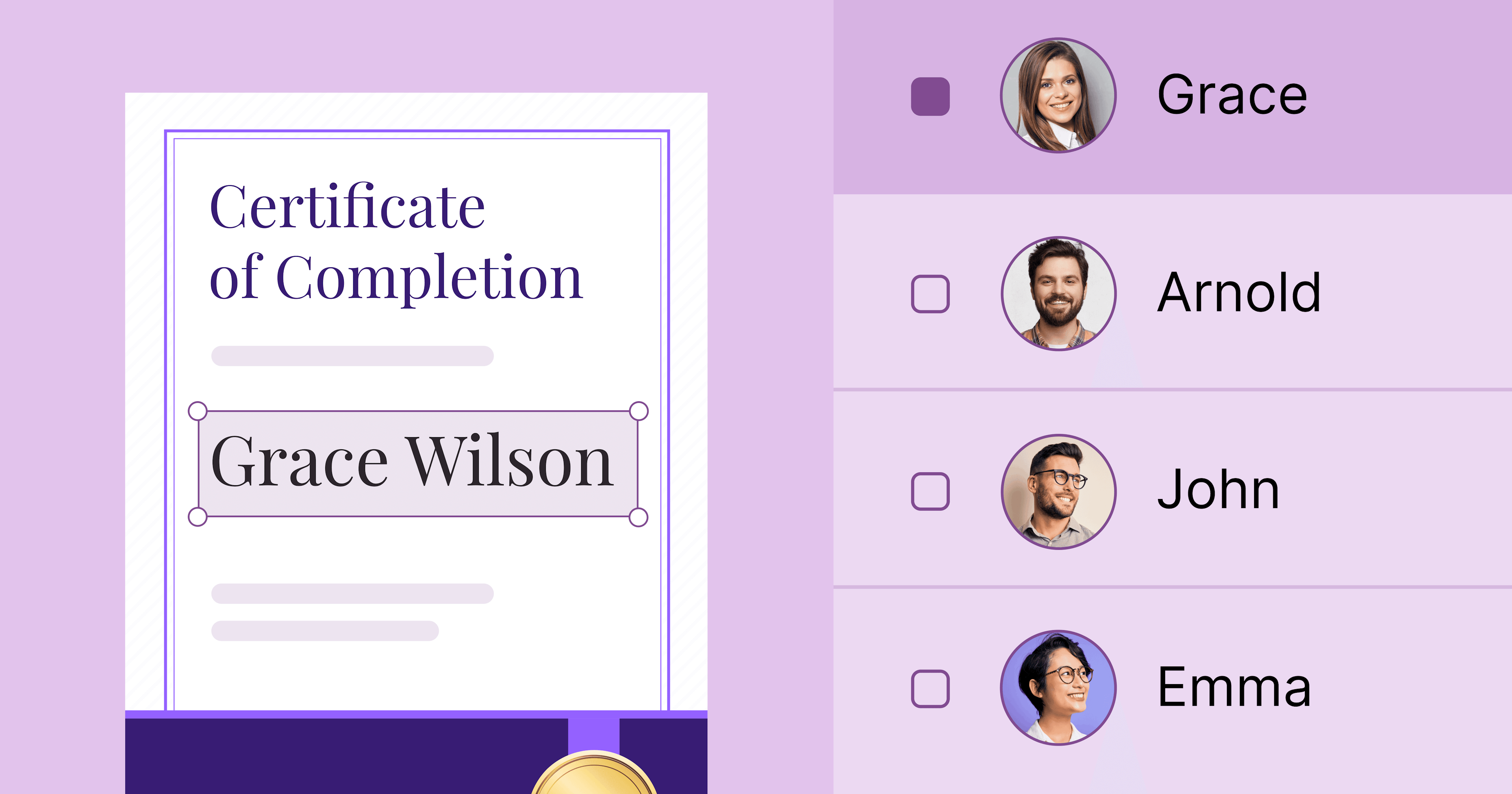
Author
Ola Kozielska
Updated: April 08, 2024
13 min read
Trusted by:
What about making batches of certificates with multiple names in one go? Certificate generators make it easy (if you have the right tools in your hands).
In today's article, we will provide you with a step-by-step guide and describe how to automatically insert names in certificates with such tools as Certifier, Microsoft Word, Photoshop, Canva, and Google Slides.
Here we go!
#1 Certifier - make certificates with multiple names in a click
Certifier is a professional certificate maker, and with its help, you will be able to craft, manage, send, share, and verify your online certificates in bulk. But what’s most important today is that you will finally be able to generate dozens of certificates with different names without manually filling them.
Managing the certificate configuration and distribution process is a breeze with Certifier – a comprehensive credential management system that offers the ability to generate different credentials with various names. This process is simple, as you basically need to:
add dynamic attributes to your certificate design
upload a spreadsheet with recipients’ data (for example, in XLSX, XLS, or CSV file)
generate and send PDF certificates to all recipients in seconds
Now, let's get into the details.
Step 1: Prepare the certificate template
Sign up to Certifier (it’s free!) and head to the Designs tab.
Click the “Create Design” button and choose the template. Add dynamic attributes to your certificate design.
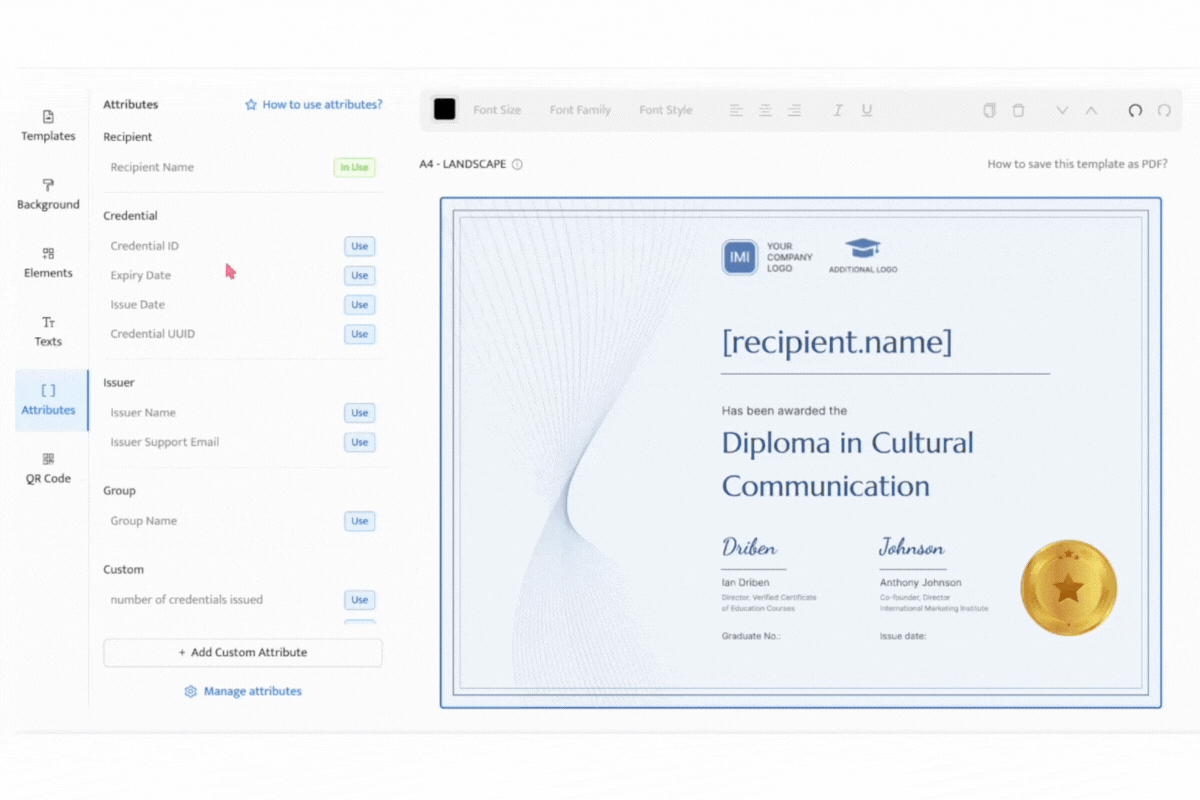
The dynamic attributes are the elements that automatically insert names on certificates according to the recipient's data, such as the certificate ID or the recipient's name. Thanks to that, Certifier will automatically generate certificates without your manual work. You can choose from default attributes or create custom ones.
Add and remove certificate elements with editing tools. Customize the template however you want to.
Step 2: Upload the recipients' data
If your certificate design is ready, you should now create a new course group in Certifier by going to the Groups tab and then clicking the “Create Group” button. Add all the necessary info and choose the certificate design that you want to generate multiple names on.
At this point, we will upload a list of participants in CSV, XLSX, or XLS file format. Go to the Credentials tab and click the “Issue Certificates or Badges” button. Verify that the data are accurate.
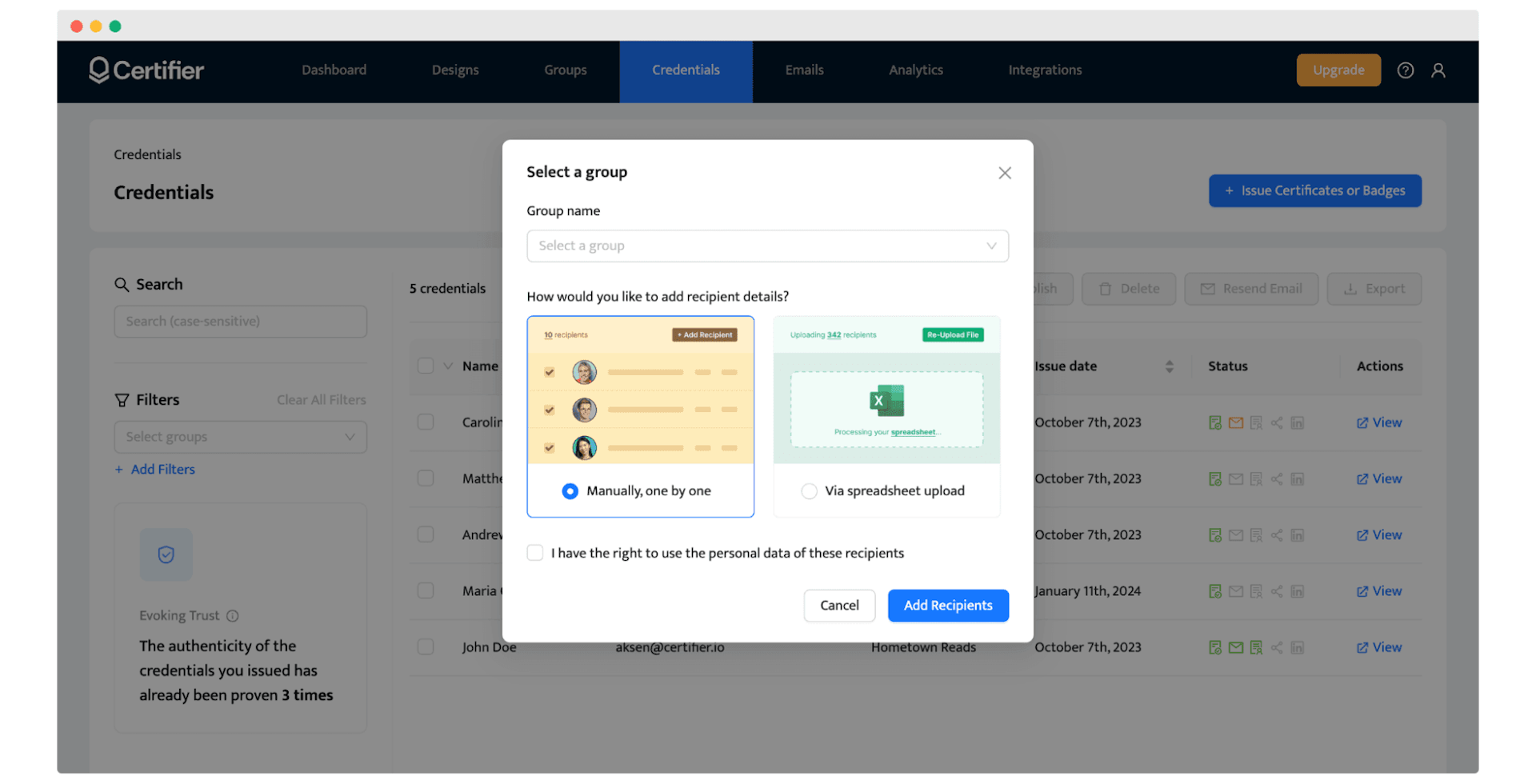
You can make such a certificate list yourself or generate it automatically by exporting the audience’s data directly from, for example, a webinar platform. Make sure you have all the necessary information so they can be uploaded correctly.
Step 3: Make multiple certificates with different names and send them out
If finished, you can now choose the list of recipients and click the “Publish” button to send them out. You can also export the documents to PDF files and print certificates out. It’s your choice!
This is all it takes. By using these steps, everything is organized.
Our digital certificate software is perfect for everyone – big or small organizations, as well as for individuals. You can create projects from scratch or quickly by using ready-made certificate templates.
And the features? Well, there are a bunch of them, both basic and advanced certificate options. This tool will allow you to build amazing awards thanks to, among other things, customizable and dynamic attributes, custom branding, multiple fonts, etc.
Do you want to see the whole process in detail? Check this video:
#2 Microsoft Word
Microsoft Word is not a professional generator like Certifier, but it also has some auto-generation tools. See how to make multiple certificates with different names in Word.
But first, you need to design your beautiful certificate. You can do it manually with Microsoft Word tools or with a template – you can find many free Microsoft Word certificate templates. Once the design is ready, it's time to upload the certificate list automatically.

Step 1: To do this, you will also need a list with your participants' data, such as one prepared in Microsoft Excel or Google Sheets. Save it in a convenient place, such as on your desktop.
Step 2: In Microsoft Word, go to Menu, Mailings, and then Select Recipients and Use your existing certificate list. Next, find the saved list in Excel and click Open.
Step 3: Highlight the place on the certificate where you want the names of the participants to appear.
Step 4: Then go to Menu, Mailings, Insert Merge and select the file with participant data. The participants' names should now be uploaded to the future certificate.
Step 5: If everything is correct, go to Menu, Mailings and click Finish & merge, Edit individual certificate documents, Merge all records, and save.
This way of generating multiple awards with different recipient data may not be very intuitive, but it works.
If you want to find out more about how to create multiple certificates in Word, check out this piece: How To Make a Certificate in Word.
#3 Photoshop
You can also create a batch of certificates in Photoshop from Adobe company. It has many supporters, but unfortunately, it is among the more expensive tools. It has very advanced design features, although, remember, it is not typical software for creating personalized certificates.
This tool may seem too challenging to use, but that doesn't have to be true. Let's see how to generate credentials with different names in this program.
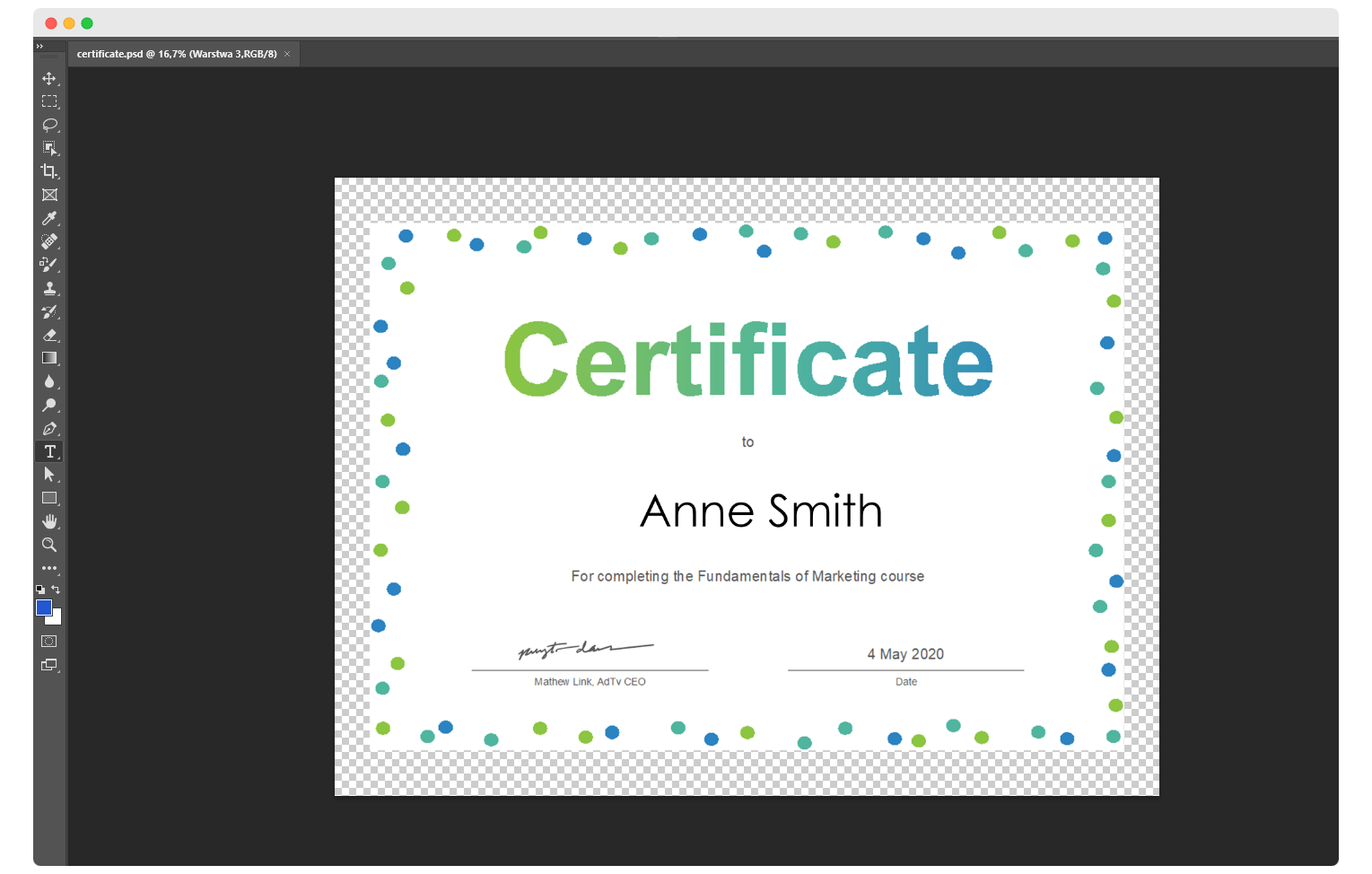
We won't tell you today how to create a credential from scratch in Photoshop or what certificate templates to use, but you have a lot of possibilities with this tool. Instead, we will cover how you can quickly add the names of course participants to multiple documents.
Step 1: Well, once again, you will need a ready-made list of participants made in Excel or Google Sheets. Save it in a visible place.
Step 2: In your project in Photoshop, select the layer on which you will work. The names of the participants will be loaded into it.
Step 3: Go to Menu, Image, select Variables, and then the Define option. Then, select Text replacement and click Next.
Step 4: Now click Import, find the previously saved certificate list of participants, confirm your activities, and confirm again.
Step 5: Now go to Menu, choose File, go to Export and select Data sets as Files. Choose the folder on your computer where the saved files will go and confirm. A message will appear asking for permission to make changes – select Apply to all, and then click Replace.
Step 6: Next, go to Menu, File, Scripts, and select Image processor. The option that interests you is Select the images to process. Click Select folder and indicate the place on your computer where you want to save the images. Also, click below Select in the same location, and Save as JPEG options below. Confirm.
This way, you will have certificates saved in PSD and JPG form. And that's how the whole process goes – it's not very difficult, although it will be helpful for you to practice a bit to memorize it.
#4 Canva
You can also consider the Canva program for generating multiple personalized certificates, but here you will go a little slower. Canva’s free pricing plan does not give you the possibility to upload a ready-made list of participants. Therefore, you will have to duplicate your credentials. If you need a few documents, this solution may pass. But if you need hundreds of files, this is not a good option.
One way or another, here’s how to make multiple certificates with different names in Canva.
Canva also has a lot of design options, templates, and elements that are ready to use. Once you're done with your design, it's time to customize the participants’ names. To do this:
Step 1: Complete the first name on the certificate. Once you do that, click above the top right corner of the design, and find Copy page symbol, which duplicates the design.
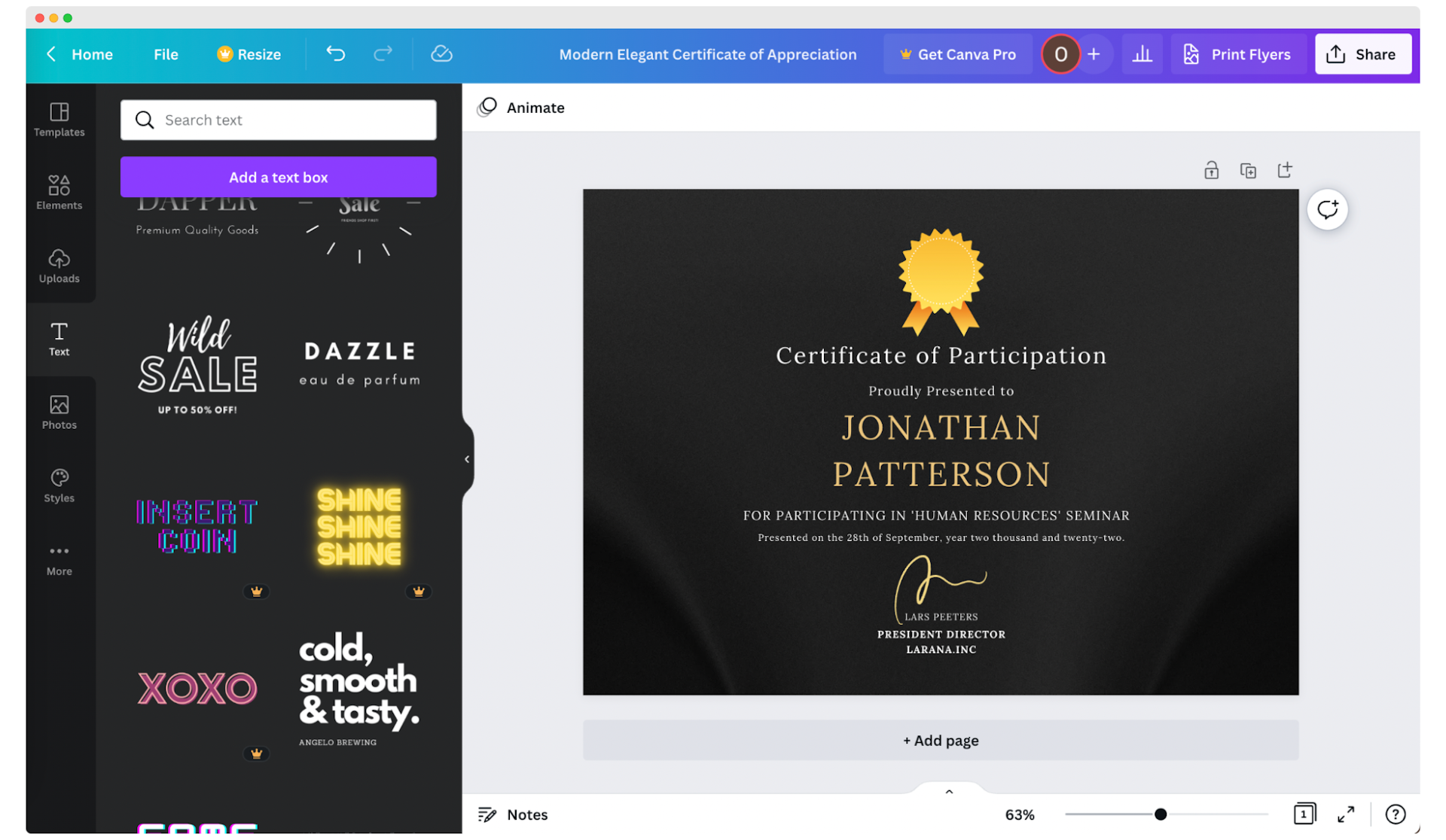
Step 2: A duplicate certificate is shown under the output project. Now manually change the name in this document.
Step 3: Repeat this action as many times as you need, and your work is done.
#5 Google Slides
Our last suggestion for generating multiple documents with individualized certificate names is similar in scheme to Canva. We are talking about Google Slides and the fact that you can also duplicate a project many times in this system.
Although Google Slides has fewer capabilities than Certifier, Canva, or Photoshop, it is also suitable for designing diplomas.
We talked more about Google Slides Certificates in this article: How to Make Google Slides Certificate in 5 Steps.
After you finish designing, customize the names of your participants. How? Let’s see.
Step 1: First, design the appearance of the future certificate. If it is ready, still enter the name of the first participant.
Step 2: Thanks to the previous step, you can now duplicate the prepared slide. To do this, right-click on the slide and click Duplicate slide.
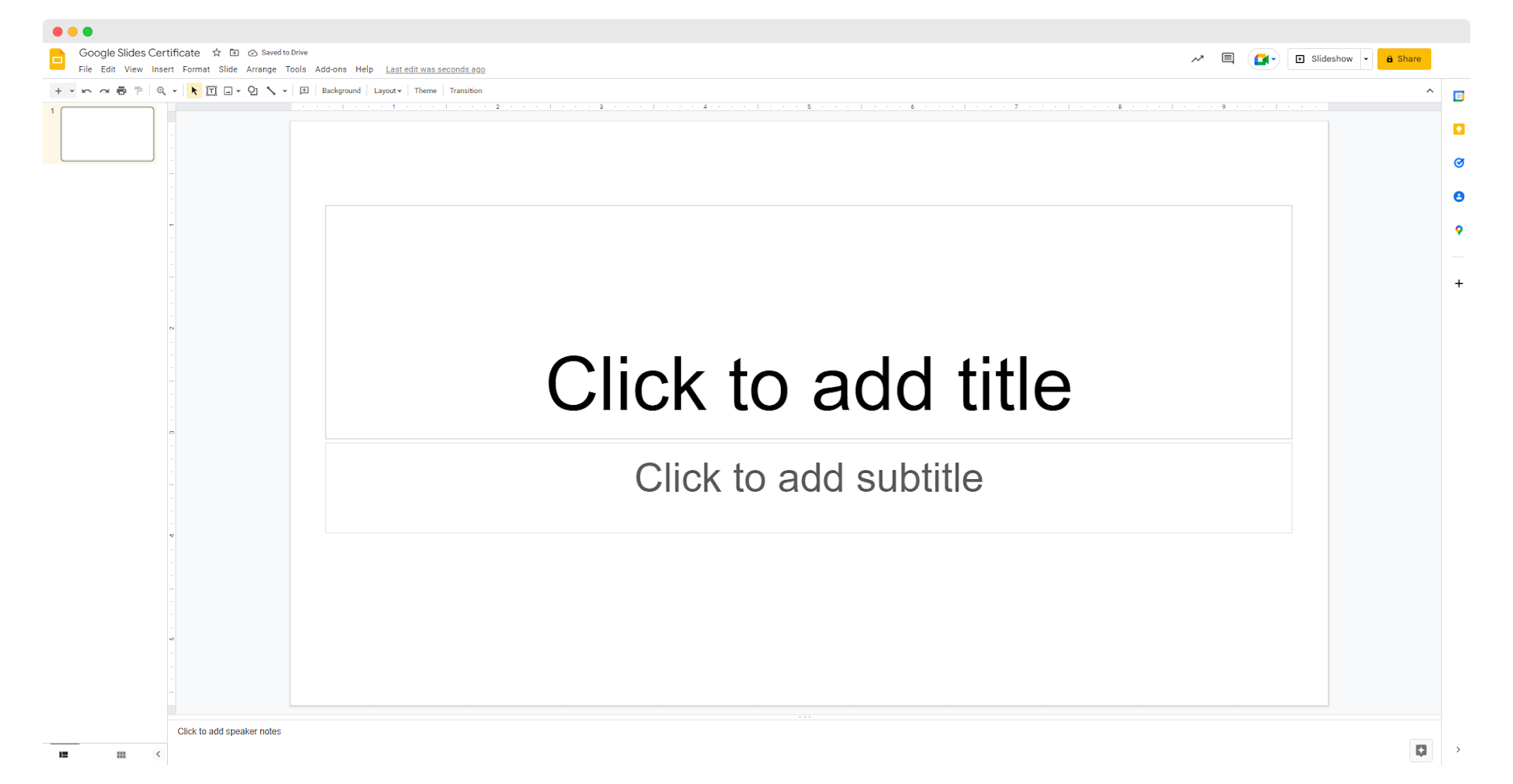
Step 3: A new slide will appear, which will look identical to the first one. Change the name of the participant manually - just like in Canva, as many times as you need, and you're done.
These are all our suggestions. Each of them speeds up your work in some way - some more, some less, so make a wise choice.
To sum up
So, as you can see, there is a difference between auto-filling names in personalized certificates and doing it manually, as in Google Slides. You, however, don't have to worry about that because you have Certifier, which was specifically created as an automation tool for this type of task. It is intuitive, uncomplicated, and suitable for everyone, even individuals.
To create a bulk of certificates, choose our program. Visit Certifier for more information and create free account!
FAQ

Ola Kozielska
Content designer. At Certifier, Ola crafts user-friendly content that makes complex information easy to grasp.
Ola Kozielska
Content designer. At Certifier, Ola crafts user-friendly content that makes complex information easy to grasp.
Share this article